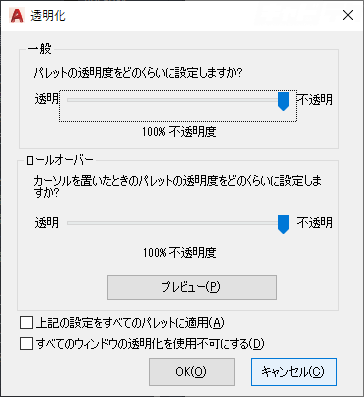オブジェクトプロパティ管理をはじめ、各種パレットには様々な設定を行うことが可能です。
目次
メニューを表示する
(操作方法)
各種パレットを表示
↓
タイトルバーにある[プロパティ]を選択
コンテキストメニューが表示
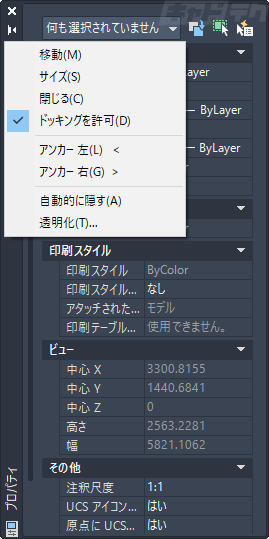
移動
パレットを移動することができます。機能を使用せず、タイトルバーをドラッグしてもパレットの移動は可能です。
サイズ
パレットサイズを調整できます。機能を使用せず、パレット端部にアイコンを重ねると、矢印の表示に変更し、ドラッグしてサイズ変更することが可能です。
閉じる
パレットを閉じます。機能を使用せず、タイトルバーの[×]を押すことで閉じることが可能です。
ドッキングを許可
チェックが入っていると、アプリケーションウインドウの端に移動すると自動的にドッキングされ、作図領域のサイズが変更されます。また、ドッキングを許可していると[アンカー右][アンカー左]が使用可能になります。
※[ドッキング許可]の場合でも、Ctrlキーを押しながらパレットを移動することで、ウインドウ端に浮遊のまま移動することが可能です。
アンカー左/アンカー右
チェックを入れると、アプリケーションウインドウ左端/右端にパレットが密着します。またカーソルを離すとパレットが閉じ、カーソルを重ねると展開されます。
アンカーされたパレットウインドウは、作図領域に重なって表示されます。また、開いたまま固定することはできません。
自動的に隠す
設定が有効な場合、カーソルをパレットから離すとパレットが閉じ、カーソルを重ねると展開されます。無効にすると、パレットは展開状態のままとなります。
タイトルバーにあるアイコンをクリックする事でも切り替えが可能です。
透明化
[透明化]ダイアログが表示されます。
[一般]の透明度は、パレットからカーソルが離れた際のパレットの透明度合いを設定できます。
[ロールオーバー]の透明度は、カーソルをパレットに重ねた際のパレットの透明度合いを設定できます。
[ロールオーバー]の透明度が[一般]の透明度を上回る設定はできません。