配置済ブロックの内容を変更して再挿入しても、同じ名前のブロックの場合、既に配置されているブロックの内容が優先されるため、挿入を行うだけでは以前の内容からは更新されません。
更新するにはブロックの再定義を行う必要があります。
再定義を行うと、現在配置されているブロックも新しい内容に更新されます。
配置済みのブロックを更新したくない場合は名前の変更を行います。
ブロックの名前を変更する はこちら
図面上から全て削除していても、一度挿入されたブロック名はファイルに定義済とされています。
その場合は、名前削除を使用して定義を削除してから挿入をおこないます。
未使用の項目を削除する はこちら
図面内に描かれている図形を使用して、定義(登録)済のブロックの再定義を行うことも可能です。
図面内の図形を使用してブロックを再定義する はこちら
下記は、配置済の同名ブロックも新しい内容に再定義する方法です。
目次
CLASSICINSERTを使用して再定義する(AutoCAD2020~)
変更済のブロックファイルを用意している場合は挿入を行います。
※2019までのバージョンではコマンド:INSERTを使用します。
(操作方法)
コマンド:CLASSICINSERT
(~2019)コマンド:INSERT
↓
[ブロック挿入]ダイアログが表示
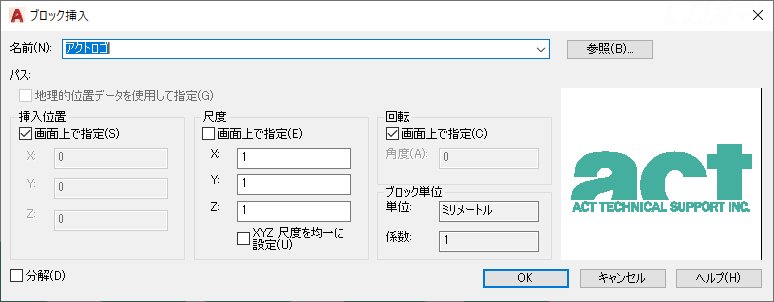
↓
参照先より新しいブロックを選択→OK
↓
[ブロック-ブロック再定義]の警告が表示
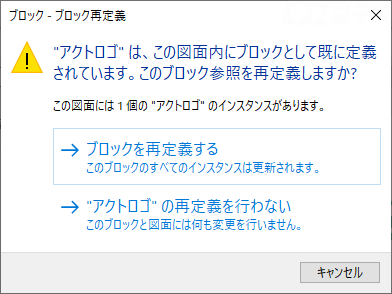
↓
[ブロックを再定義する]
※配置済の同名ブロックが更新され、さらに挿入状態となります。
配置せずキャンセルしても、警告時に再定義を決定すると配置済みのブロックは更新されます。
ブロックパレットを使用して再定義する(AutoCAD2020~)
(操作方法)
下記いずれかの方法でコマンドを起動
・[表示]タブ→[パレット]パネル→[ブロック]
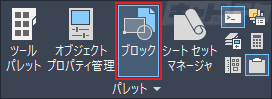
・コマンド:INSERT
↓
[ブロック]パレットが表示
↓
参照先より新しいブロックをクリックで選択
↓
カーソルを作図範囲に動かす
↓
[ブロック-ブロック再定義]の警告が表示
↓
[ブロックを再定義する]
※CLASSICINSERTとは異なり、挿入するブロックの配置を行わずキャンセルしてしまうと、再定義が行われません。
※ブロックパレットからドラッグして挿入すると、再定義の警告は表示されず、定義済のブロックが挿入されます。
DesignCenterを使用して再定義する
他の図面ファイルで定義済のブロックを参照する方法です。
変更済のブロック定義のある図面[A]、再定義を行いたいブロックのある図面[B]の両方を開きます。
(操作方法)
Bの図面をアクティブにする
↓
表示タブ→[パレット]パネル→DesignCenter
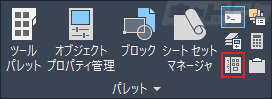
↓
DesignCenterのウインドウが表示される
↓
[開いている図面]タブ→[A]のツリー表示を展開→[ブロック]を選択
↓
ブロック一覧が表示
↓
再定義したいブロックを右クリック→[挿入と再定義]を選択
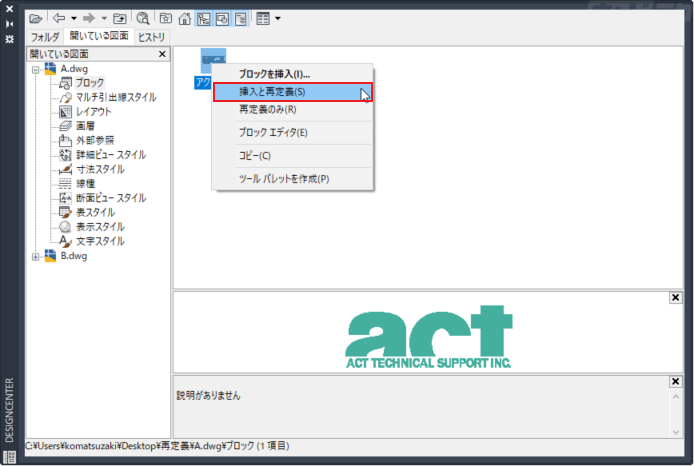
↓
[ブロック挿入]ダイアログが表示→OK
↓
Bのブロックが更新
※配置済のブロックが更新され、さらに挿入状態となります。
配置せずキャンセルしても、警告時に再定義を決定すると配置済みのブロックは更新されます。


