コマンドが実行されていないときに、オブジェクトを選択するとグリップが表示されます。
グリップを使用して図形を編集することが可能です。
目次
線分をグリップ編集
端点:ストレッチ、長さ変更
端点グリップにカーソルを重ねると、メニューが表示されます。
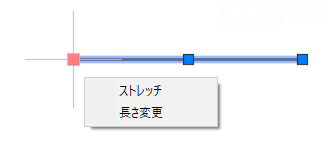
中点:移動
ポリラインをグリップ編集
端点:ストレッチ、頂点の追加・削除
※AutoCAD2023からは[頂点を延長]の項目が追加されました。
詳細は こちら
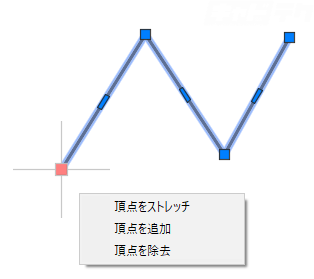
中間点:ストレッチ、頂点の追加、円弧に変換
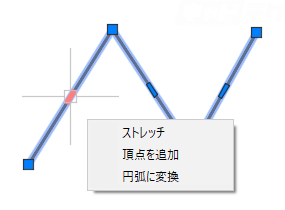
[頂点の追加]を選択すると、選択したグリップが頂点に変換されます。
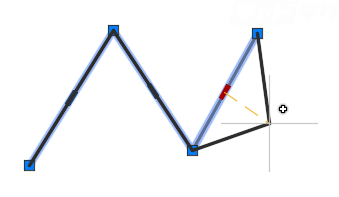
[円弧に変換]を選択すると、選択したグリップを四半円点として円弧に変換されます。
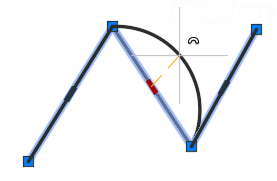
複写する
[Ctrl]キーを押したままグリップ編集すると、オブジェクトが複写されます。
循環編集
グリップを選択した状態で、[Space]キー(または[Enter]キー)を押すごとに、
移動→回転→尺度変更→鏡像のコマンドに切り替わります。
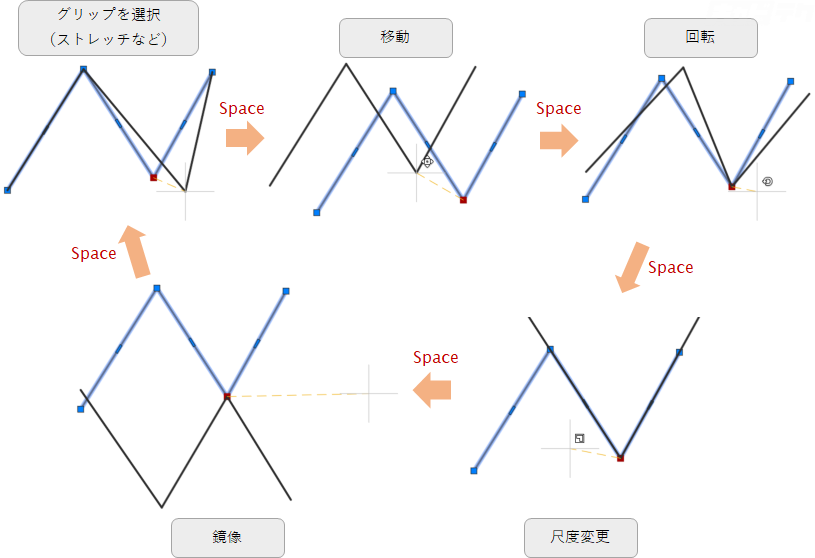
※Ctrlキーを押して複写と組み合わせることも可能です。


