「画層閲覧」コマンドを使用することで、フリーズ・非表示を解除することなく、内容を確認することが可能です。
目次
画層閲覧を使用する
(操作方法)
下記いずれかの方法で[画層閲覧]を起動する
・[ホーム]タブ→[画層]パネル▼プルダウン→[画層閲覧]ボタン
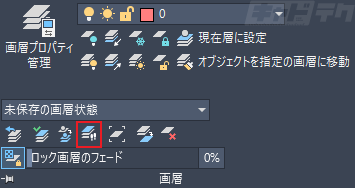
・コマンド:LAYWALK
↓
[画層閲覧]ダイアログ
↓
画層名を選択すると、選ばれた画層が表示される
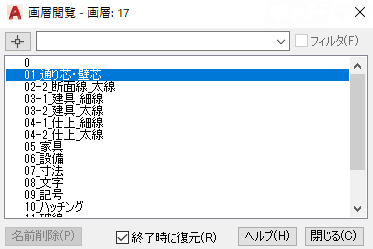
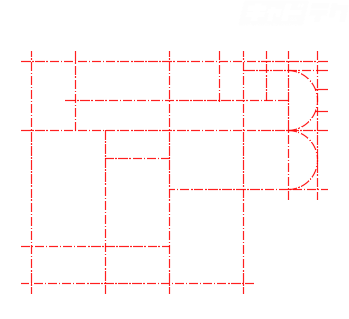
↓
閉じる
画層は[Shift]キー・[Ctrl]キーを使って複数選択が可能です。
また、クリック・ドラッグを行うことでも複数選択できます。
[オブジェクトを選択]ボタンを使用すると、画面上にあるオブジェクトが含まれる画層を表示します。
また、検索窓にワイルドカード等を用いて文字列を入力すると、条件に合った画層が表示されます。
[終了後に復元]にチェックボックスがオンであれば
非表示・フリーズなどの設定は、閲覧が閉じた後、元の状態に戻ります。
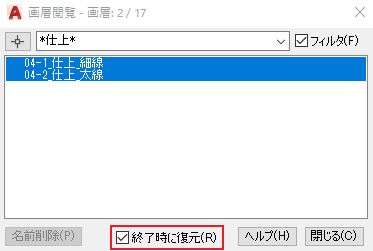
画層閲覧のショートカットメニュー
画層名の上で右クリックをしたときに表示されるショートカットメニューです。
選択を保持
表示を保持します。リストの左側にアスタリスク(*)が表示されます。リストをダブルクリックで同じ状態になります。
選択を解除
常に表示オプションを解除します。(選択された画層のみ)リストをダブルクリックで同じ状態になります。
すべて解除
常に表示オプションを解除します。(すべての画層)
すべて選択
すべての画層を表示します。
すべてクリア
すべての画層を非表示にします。
選択を反転
現在の画層を非表示/その他すべての画層を選択・表示します。
非参照を選択
すべての参照されていない(使用されていない)画層を選択、表示します。非参照の画層は[名前削除]ボタンを使用して削除が可能です。
画層状態を保存
現在の画層選択された状態を保存します。画層状態管理を使用して、実際の画層プロパティに反映できます。
検査
図面内の画層の数、選択した画層の数、選択した画層に含まれるオブジェクトの数が表示されます。
現在のフィルタを保存
現在のフィルタ内容を保存して、リストのプルダウンから再利用できます。
現在のフィルタを削除
現在のフィルタをリストから削除します。


