AutoCADでは、下記の原因などからツールバーやリボンが空白になる、もしくは、非表示となってしまうことが考えられます。
・誤ってツールバーの「×」をクリックしてしまった。
・リボンを非表示、または最小化にしている。
・フルスクリーン表示をオンにしている。
・AutoCADワークスペースが選択されていない、または非表示設定されている。
消えたツールバーを元のように表示させるためには、下記の手順で行います。
目次
誤ってツールバーの「×」をクリックしてしまった場合
(操作方法)
クイックアクセスツールバーのドロップダウンボタンより
[メニューバーを表示]を選択
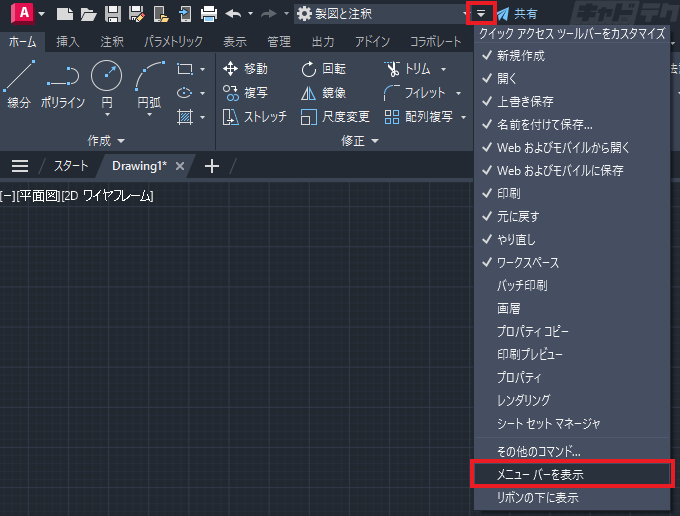
↓
メニューバーが表示
↓
メニューバー[ツール]→[ツールバー]→[AutoCAD]
↓
ツールバー一覧から対象のツールバー名を選択
以上の方法でツールバーを表示させることが可能です。
他にも表示させたいツールバーがある場合は、上記と同様の手順でツール名の横にチェックを入れることで、表示させることができます。
リボンを非表示、または最小化にしている
・非表示にした場合
下記いずれかの方法を選択
・メニューバー[ツール]→[パレット]→[リボン]
・コマンド:RIBBON
・最小化にしている場合
リボンタブの横にあるドロップダウンメニューの隣[▲]のボタンを複数押下し、希望の表示になるまで循環させる。
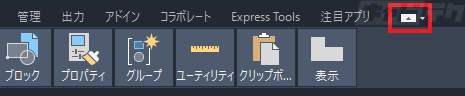
フルスクリーン表示をオンにしている場合
[Ctrl]+[O(ゼロ)]を押す
これにより、フルスクリーン表示の設定を切り替えることが可能です。
ただし、上記を実行した際に「CleanScreenOn」と表示されたら、再度[Ctrl]+[O(ゼロ)]を押してみてください。
ワークスペースが選択されていない
非表示設定されている場合
(操作方法)
ステータスバー
ワークスペース[歯車アイコン] 隣 [ドロップダウン 矢印 (▽)]をクリック
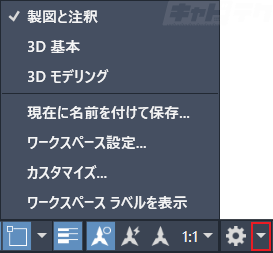
↓
ワークスペースを選択


