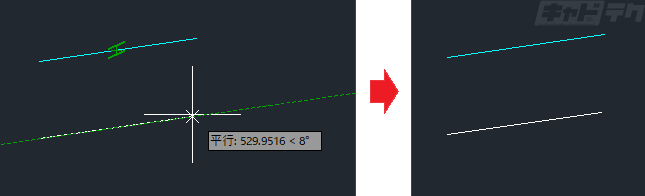延長スナップ、仮想交点スナップ、平行スナップの使い方についてご紹介します。
目次
延長スナップ
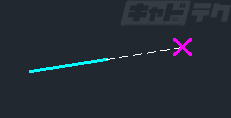
オブジェクトの延長線上にスナップします。
(操作方法)
オブジェクトの端点付近にカーソルを合わせる
↓
「延長」のツールチップと位置合わせパスが表示されるので、目的の点でクリック
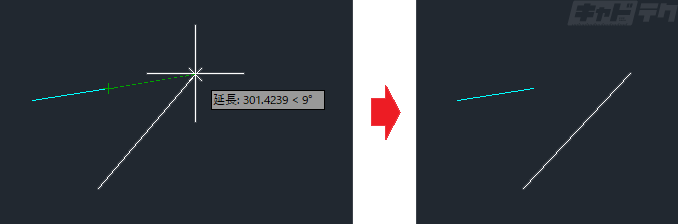
仮想交点スナップ
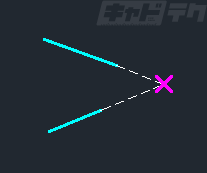
2つのオブジェクトの延長線上の交点にスナップします。
定常オブジェクトスナップと一時オブジェクトスナップで操作が異なるため、それぞれご紹介します。
定常オブジェクトスナップで仮想交点スナップを使用する
(操作方法)
オブジェクトにカーソルを合わせて、[Tab]キーを押す
オブジェクトがハイライト表示され、「次との交点」と表示されます。
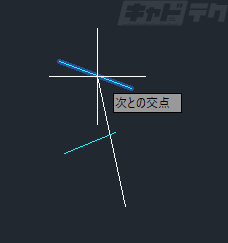
↓
もう1つのオブジェクトにカーソルを合わせて、交点スナップが出ている状態でクリック
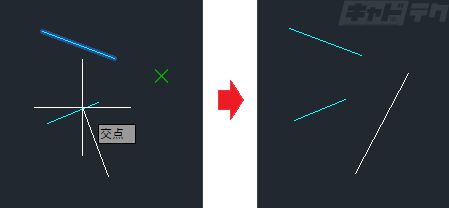
一時オブジェクトスナップで仮想交点スナップを使用する
(操作方法)
オブジェクトにカーソルを合わせて、「延長仮想交点」と表示される任意の点でクリック
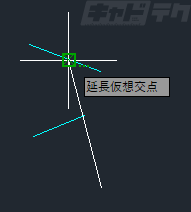
↓
もう1つのオブジェクトにカーソルを合わせて、交点スナップが出ている状態でクリック
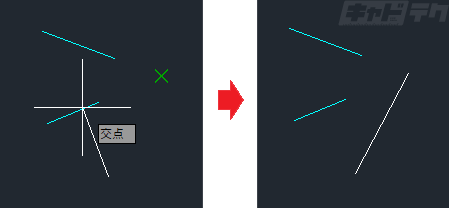
平行スナップ
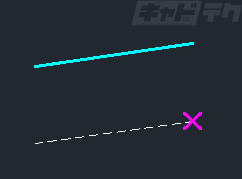
既存のオブジェクトと平行になる位置にスナップします。
(操作方法)
オブジェクトにカーソルを合わせる
「平行」のツールチップが表示されます。
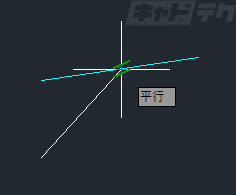
↓
位置合わせパスが表示された状態で、目的の点でクリック