図面を作成する上で、オブジェクトの種類によって画層を分けることは重要かと思います。
ですが、詳細な図面になると画層が増えていき、このような苦労をしたことがある方もいるのではないでしょうか。
- どの画層に何が描かれているのかわからない。探すのが大変。
- 画層が多すぎて、表示/非表示などの設定の切り替えが大変。
- 図面が細かくて、目当ての図形と違うものを選択してしまう。画層のロックや不要な図形の非表示を素早くやりたい。
ここでは、たくさんの画層があるときでも効率的に作図ができる便利なコマンドをご紹介します。
目次
画層閲覧:それぞれの画層に何が描かれているかを確認する
現在の画層の表示・非表示やフリーズの設定を変更することなく、それぞれの画層に何が描かれているかを確認することができます。
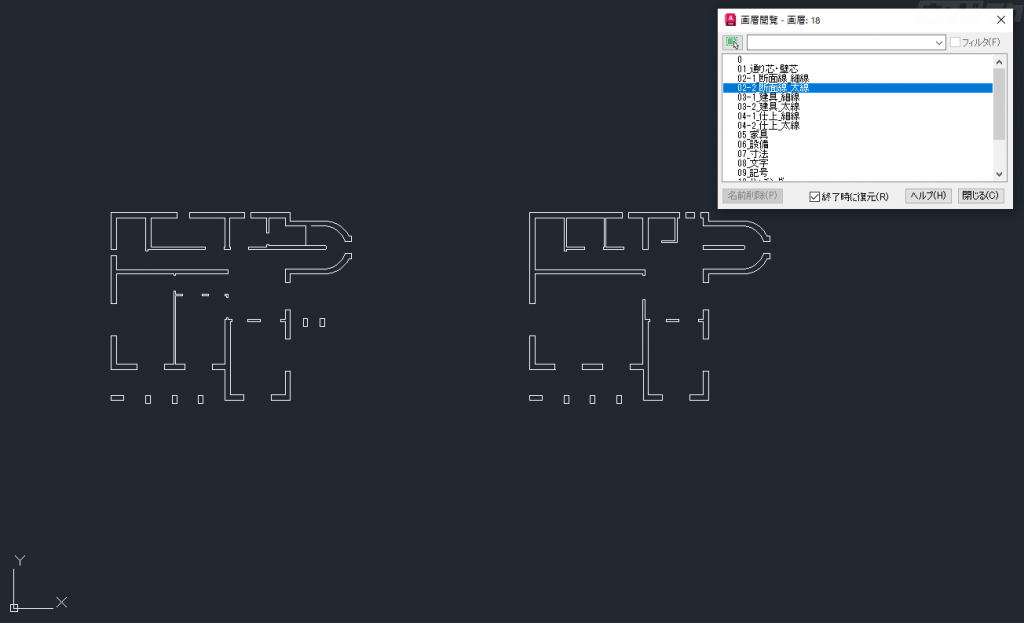
(操作方法)
下記いずれかの方法でコマンドを実行
・[ホーム]タブ→[画層]パネル▼プルダウン→[画層閲覧]
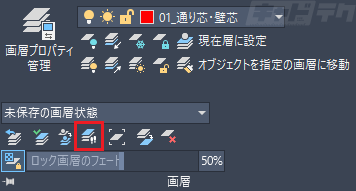
・コマンド:LAYWALK
↓
[画層閲覧]ダイアログが表示
画層名を選択すると、その画層のオブジェクトが表示される
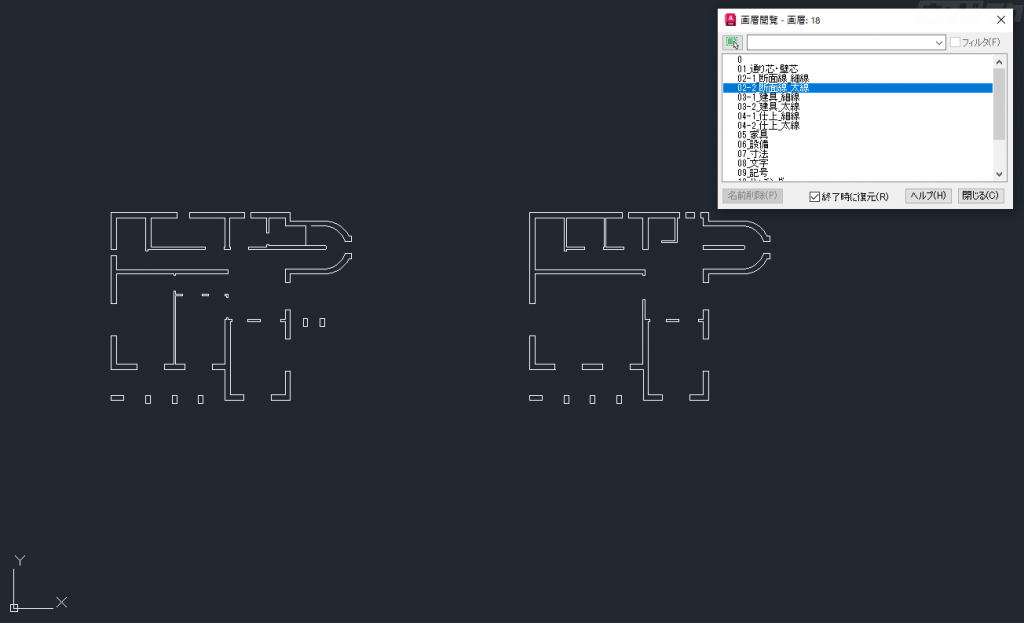
↓
[閉じる]ボタン
[画層閲覧]ダイアログでは、他にも色々な操作や設定の変更をすることができます。 詳しくは下記の記事で紹介していますので、気になる方は読んでみてくださいね。
オブジェクトを選択して画層の設定を変更する
ここでは、オブジェクトがどの画層に描かれているかがわからなくても、そのオブジェクトを選択することで画層の設定を変更できる便利なコマンドをご紹介します。
選択したオブジェクトの画層を非表示にする
オブジェクトを選択し、そのオブジェクトの画層を非表示にする方法です。
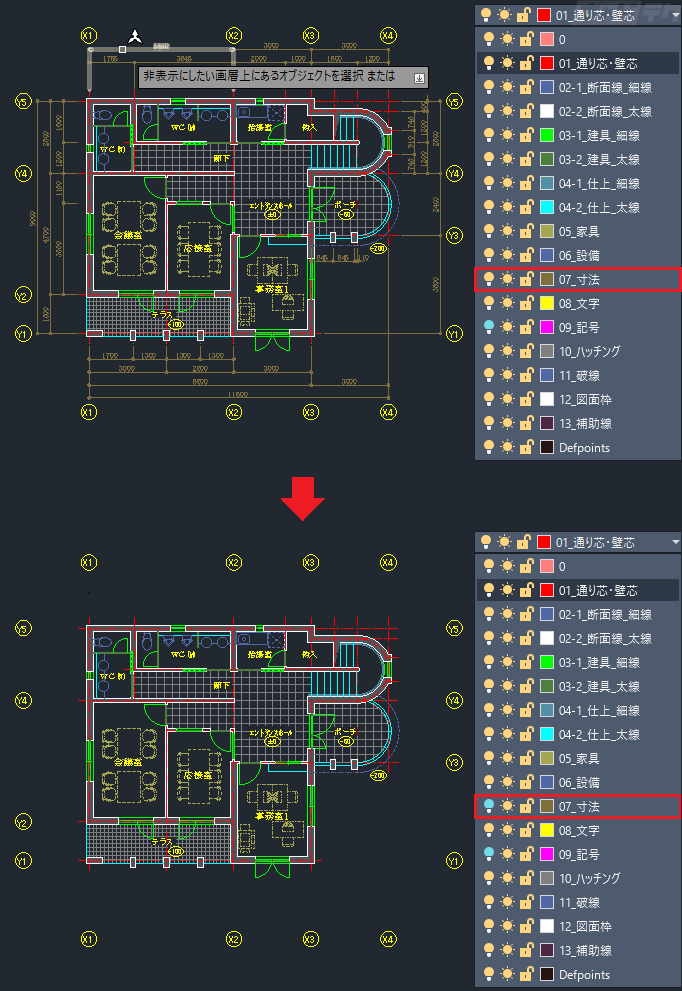
(操作方法)
下記いずれかの方法でコマンドを実行
・[ホーム]タブ→[画層]パネル→[非表示]
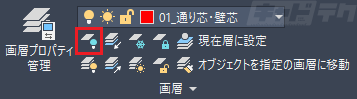
・コマンド:LAYOFF
↓
オブジェクトを選択
※表示に戻したい場合は、直前(LAYERP)コマンドで設定を戻すか、または全画層表示(LAYON)コマンドですべての画層を表示に戻します。
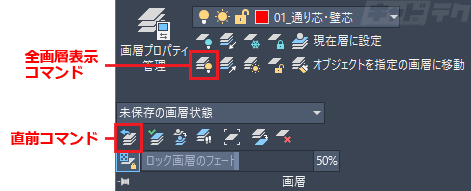
選択したオブジェクトの画層以外を非表示にする
上記の「選択したオブジェクトの画層を非表示にする」とは逆で、選択したオブジェクトの画層のみを表示に設定し、それ以外の画層を非表示にすることもできます。
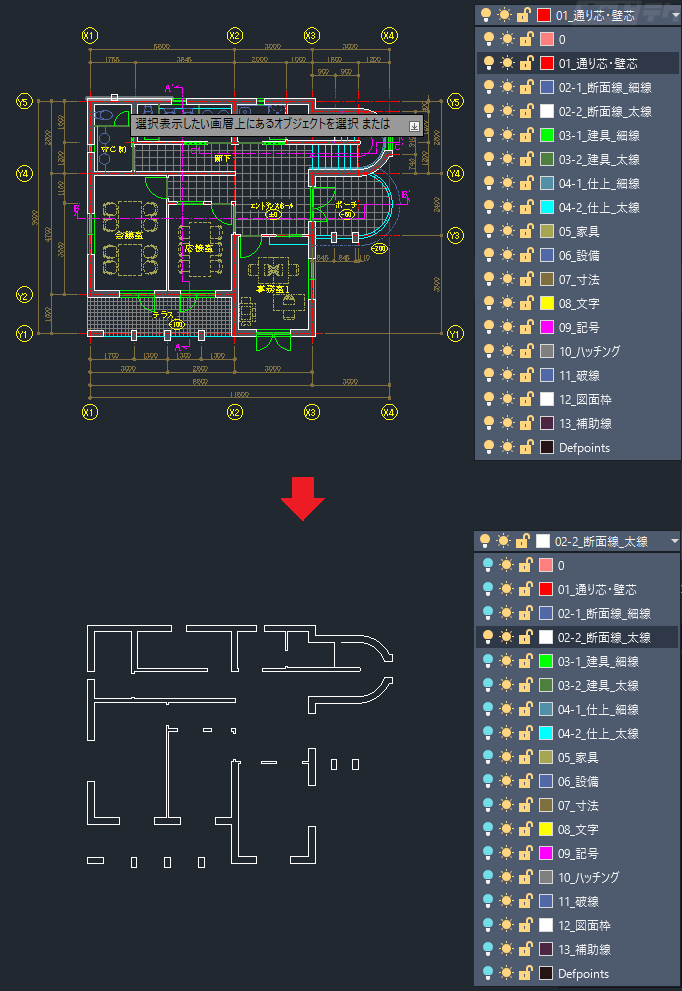
(操作方法)
下記いずれかの方法でコマンドを実行
・[ホーム]タブ→[画層]パネル→[選択表示]
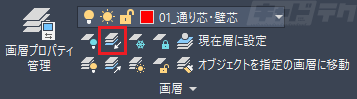
・コマンド:LAYISO
↓
コマンドオプション[設定(S)]を選択
↓
選択表示されていない画層の設定を入力:[非表示(O)]を選択
※既定値は[ロックしてフェード]になっているので、[非表示]に変更します。
↓
ペーパー空間ビューポートを使用時の設定:任意の設定を選択
↓
オブジェクトを選択
※表示を戻したい場合は、画層選択表示解除(LAYUNISO)コマンドを使用します。
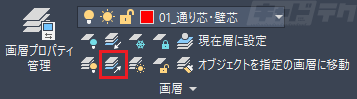
選択したオブジェクトの画層をフリーズする
選択したオブジェクトの画層をフリーズに設定することができます。
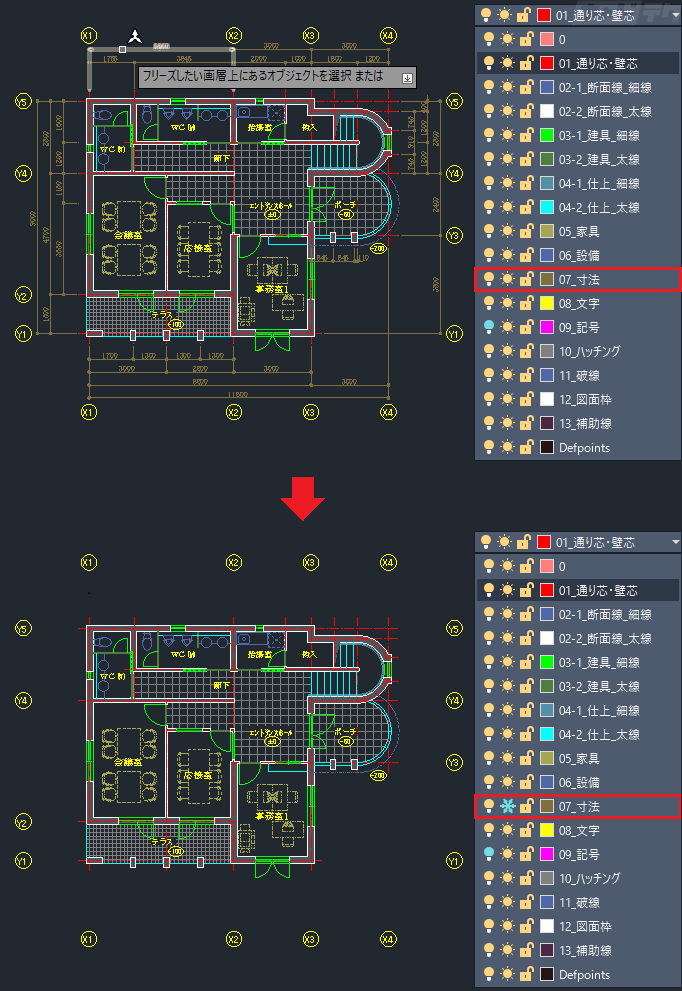
「選択したオブジェクトの画層を非表示にする」と似たような機能ですが、非表示とフリーズは振る舞いが少し異なります。それぞれの違いは下記の記事で詳しく紹介していますので、こちらもあわせて読んでみてください。
(操作方法)
下記いずれかの方法でコマンドを実行
・[ホーム]タブ→[画層]パネル→[フリーズ]
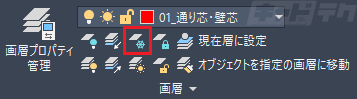
・コマンド:LAYFRZ
↓
オブジェクトを選択
※フリーズを解除したい場合は、直前(LAYERP)コマンドで設定を戻すか、または全画層フリーズ解除(LAYTHW)コマンドですべての画層のフリーズを解除します。
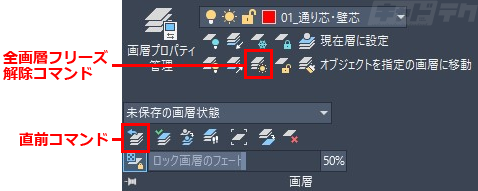
選択したオブジェクトの画層をロックする
画層をロックすることで、不要な図形を選択・編集しないようにすることができます。
ここでは、選択したオブジェクトの画層をロックする方法をご紹介します。
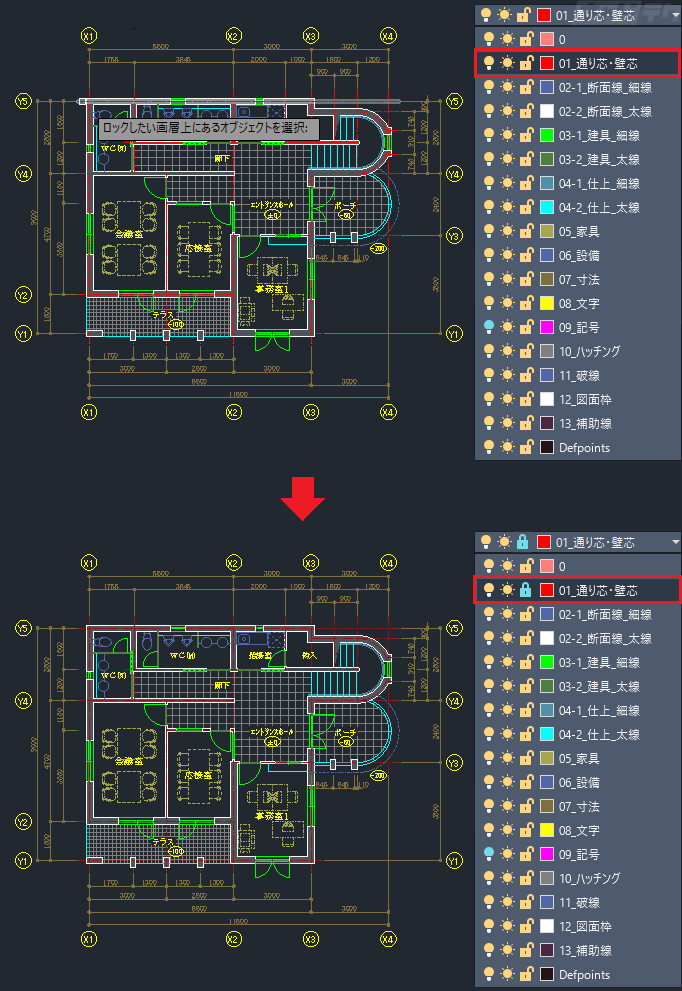
(操作方法)
下記いずれかの方法でコマンドを実行
・[ホーム]タブ→[画層]パネル→[ロック]
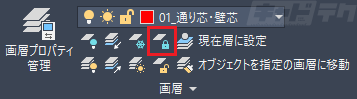
・コマンド:LAYLCK
↓
オブジェクトを選択
※ロックを解除したい場合は、直前(LAYERP)コマンドで設定を戻すか、またはロック解除(LAYULK)コマンドで解除したい画層のオブジェクトを選択して解除します。

既定の設定ではロックされた画層のオブジェクトは薄い色で表示(フェード表示)されますが、色の薄さは調整することができます。
設定方法は下記の記事で紹介していますので、変更したい方はあわせて読んでみてください。
選択したオブジェクトの画層以外をロックする
上記の「選択したオブジェクトの画層をロックする」とは逆で、選択したオブジェクトの画層以外をロックして、選択したオブジェクトの画層のみを編集できるようにする方法です。
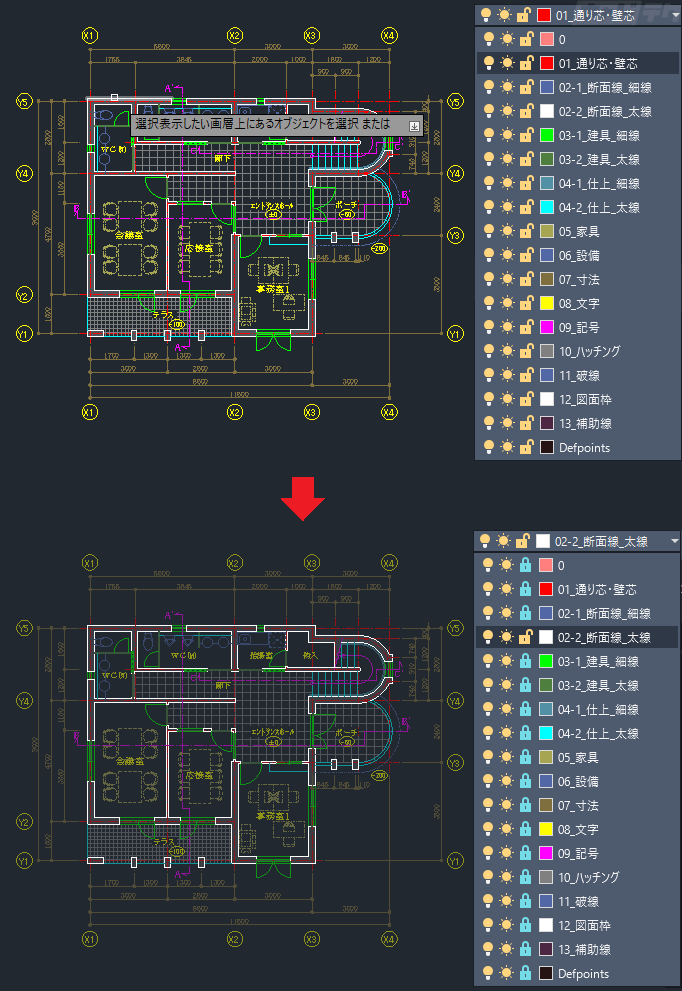
(操作方法)
下記いずれかの方法でコマンドを実行
・[ホーム]タブ→[画層]パネル→[選択表示]
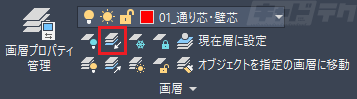
・コマンド:LAYISO
↓
コマンドオプション[設定(S)]を選択
↓
選択表示されていない画層の設定を入力:[ロックしてフェード(L)]を選択
↓
フェードの値を入力:任意の数値を入力(既定値:50) → [Enter]キー
↓
オブジェクトを選択
※ロックを解除したい場合は、直前(LAYERP)コマンドで設定を戻すか、またはロック解除(LAYULK)コマンドで解除したい画層のオブジェクトを選択して解除します。

現在の画層を選択したオブジェクトの画層に変更する
現在の画層を、選択したオブジェクトの画層に変更することもできます。
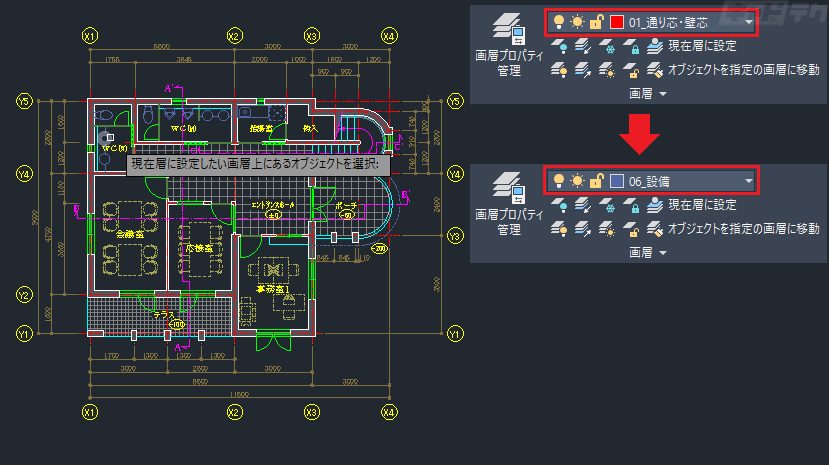
(操作方法)
下記いずれかの方法でコマンドを実行
・[ホーム]タブ→[画層]パネル→[現在層に設定]
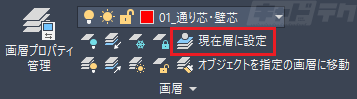
・コマンド:LAYMCUR
↓
オブジェクトを選択
画層状態:画層の表示・非表示の設定を保存して瞬時に呼び出す
「画層状態」という機能を使うと、現在の画層の設定を保存することができます。
例えば、画層の表示/非表示の設定を保存すれば、必要に応じて画層の表示を瞬時に切り替えることができます。
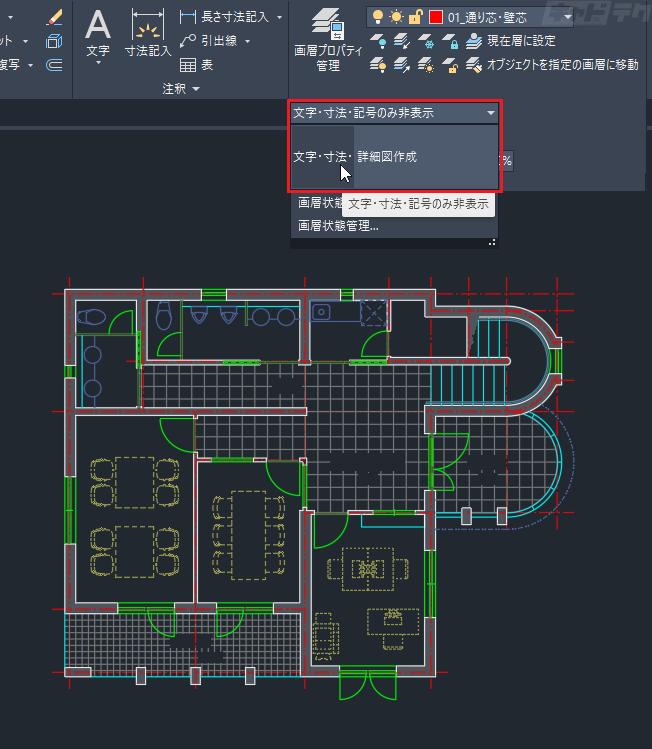
画層状態の設定方法や使い方については下記の記事で紹介していますので、気になる方は読んでみてくださいね。
画層フィルタ:一覧に表示する画層を絞り込む
「画層フィルタ」という機能を使うと、画層プロパティ管理や画層リストの一覧に表示する画層を絞り込むことができます。
例えば、「任意の画層のみ表示する」、「名前に特定の語句が含まれる画層のみを表示する」、「cyan色の画層のみ表示する」などの設定が可能です。
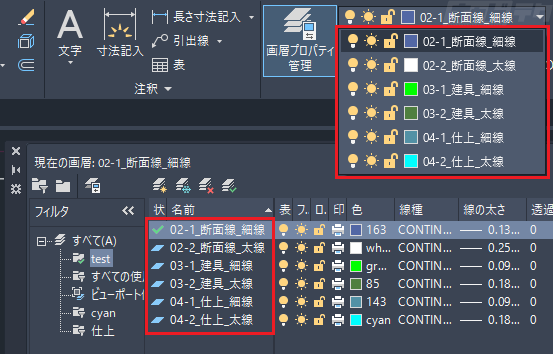
画層リストの設定方法については下記の記事で紹介していますので、気になる方は読んでみてくださいね。


