直接スナップできるオブジェクトが無い場所でも、近辺のオブジェクトのスナップ点から延長して、目的のポイントを指示する場合に使用します。
コマンド操作中に、他のオブジェクトのスナップからパスを表示して、パス上の点を指定します。
[オブジェクトスナップトラッキング]という方法です。
目次
オブジェクトスナップトラッキングを有効にする
はじめに[オブジェクトスナップトラッキング]を使用できるように設定します。
オブジェクトスナップを有効にする
- ステータスバー[オブジェクトスナップ]:ON

- F3(OSNAPオンオフ切り替え):ON
- コマンドOSNAP(エイリアス:OS)
- [作図補助設定]→[オブジェクトスナップ]タブ→[オブジェクトスナップ オン]にチェックを入れる
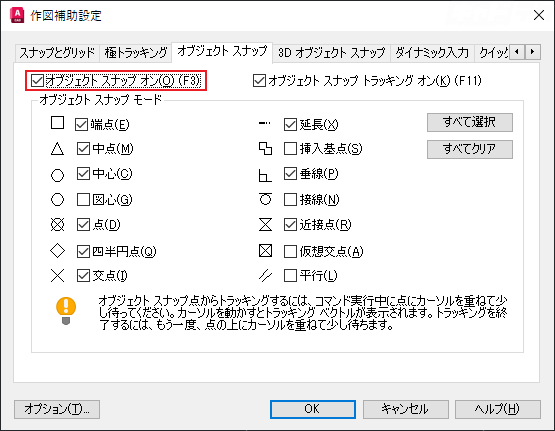
※[オブジェクトスナップ]を有効にしてもマーカーが表示されない場合は こちら
オブジェクトスナップトラッキングを有効にする
- ステータスバー[オブジェクトスナップトラッキング]:ON

- F11(オブジェクトスナップトラッキング オンオフ切り替え):ON
- コマンドOSNAP(エイリアス:OS)
- [作図補助設定]→[オブジェクトスナップ]タブ→[オブジェクトスナップトラッキング オン]にチェックを入れる
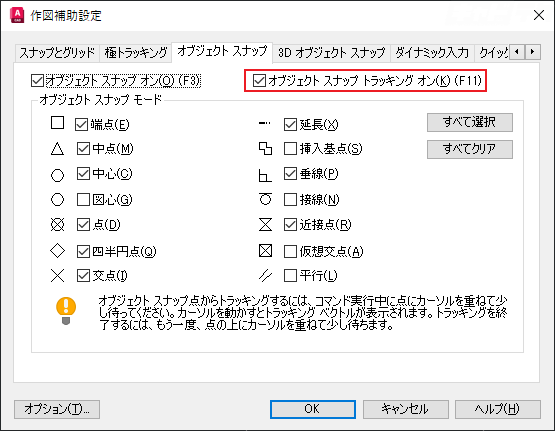
オブジェクトスナップトラッキング
(例)四角形の辺の中点と円の中心を結んだ点から線を開始する
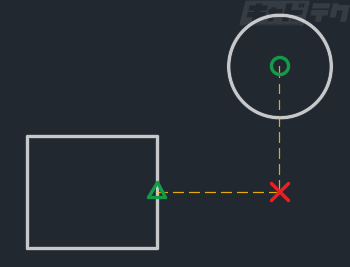
(操作方法)
コマンド:LINE
↓
開始点を指定する状態
四角形の辺にカーソルを重ねて[中点]のスナップを表示
※クリックしない
↓
カーソルを離す
↓
スナップを表示させた位置に[+]マークが表示
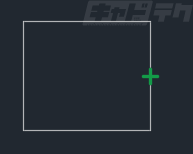
↓
スナップの水平・垂直方向にカーソルを移動するとパスが表示
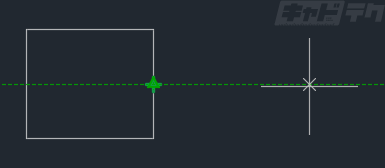
↓
円の中心にカーソルを重ねて[中心]のスナップを表示
※クリックしない
↓
円の中心に[+]が表示
↓
パス同士の交点に[×]マークが表示される
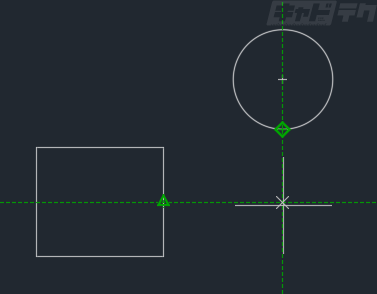
↓
交点のマークを選択
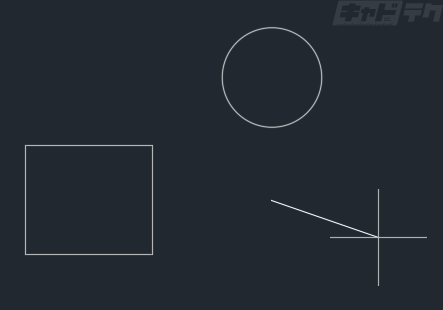
※線分の端点からのパスは、その線分の延長線上とその角度に直交した角度でも表示されます。
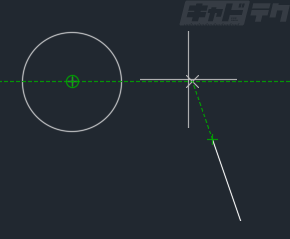
点の取得
取得した点の解除
・取得点[+]の上に再度カーソルを重ねると、点が解除されます。
オブジェクトスナップを反応させる度に、取得/解除が切り替わります。
・取得点[+]が表示された状態で、マウスホイールを回転させる(画面表示の拡大/縮小を行う)と全ての点が解除されます。
指示した時だけ点を取得する
Shiftキーを使用して、点の取得を指示することが可能です。
(操作方法)
下記いずれかの方法を選択してオプションを表示
・アプリケーションメニュー→オプションボタン
・メニューバー→ツール→オプション
・コマンドウインドウ上で右クリック→オプション
・コマンド:OPTION(ショートカットキー:OP)
↓
オプションダイアログ
↓
[作図補助]タブ
位置合わせの取得
[Shift]で取得
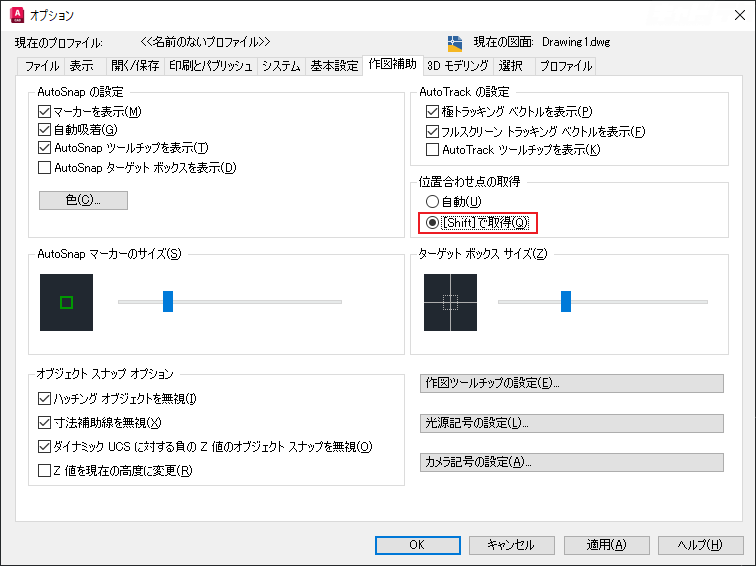
↓
OK
この設定を有効にすると、カーソルを重ねただけでは点の取得が行われず、オブジェクトスナップを表示した状態でShiftキーを押すと、点が取得されます。(長押しは不要です)
取得した点の上で再度Shiftキーを押すと、点が解除されます。
一度点を取得した後は、オブジェクトスナップを表示させても取得した点の解除にはなりません。
※ホイールスクロールによる画面表示の切り替えでは点が解除されます。


