(関連)Illustrator 2021(バージョン25.1)以降
Illustrator 2021(バージョン25.1)の新機能として、オブジェクトをリピートする機能が追加されました。オブジェクトを配列複写したり、対称複写(鏡像)することができます。
リピートする方法として、[ラジアル](放射状)、[グリッド](格子状)、[ミラー](対称)の3種類があります。
リピートオブジェクト[ラジアル]を作成する方法は こちら
リピートオブジェクト[グリッド]を作成する方法は こちら
目次
リピートオブジェクト(ミラー)
(操作方法)
リピートするオブジェクトを選択
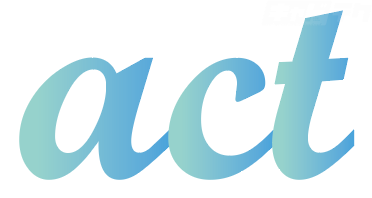
↓
メニューバー[オブジェクト]→[リピート] →[ミラー]
↓
編集モードに入った状態で、軸の反対側に対称複写(鏡像)のオブジェクトが作成される
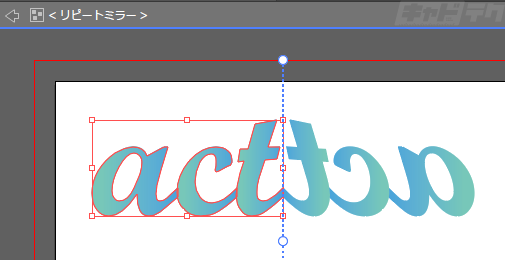
↓
編集モードを終了する場合は、下記いずれかの方法を選択
・アートボードの余白をダブルクリック
・Escキーを押す
・オブジェクト上で右クリック→コンテクストメニュー→[編集モードを解除]を選択
・編集モードバー→余白または、矢印ボタン[1レベル戻る]をクリック
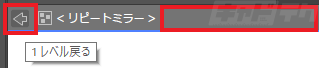
コントロールで編集する
- ミラーするオブジェクト(インスタンス)を回転
- 軸の上下にあるハンドルをドラッグすると、ミラーするオブジェクトを回転することができます。
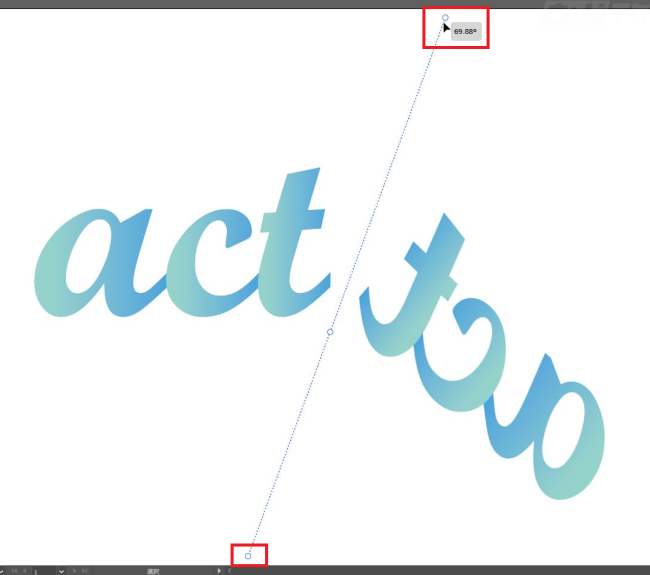
- 元のオブジェクトのサイズ変更や回転
- [バウンティングボックス]で元のオブジェクトのサイズ変更や回転することができます。
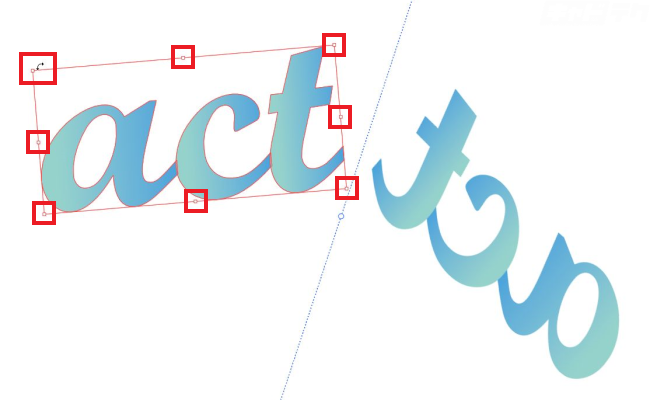
- オブジェクト同士の間隔と軸の支点を調整
- 軸の中心にあるハンドルをドラッグすると、オブジェクト同士の間隔を変更することができます。また、軸の支点を調整することができます。
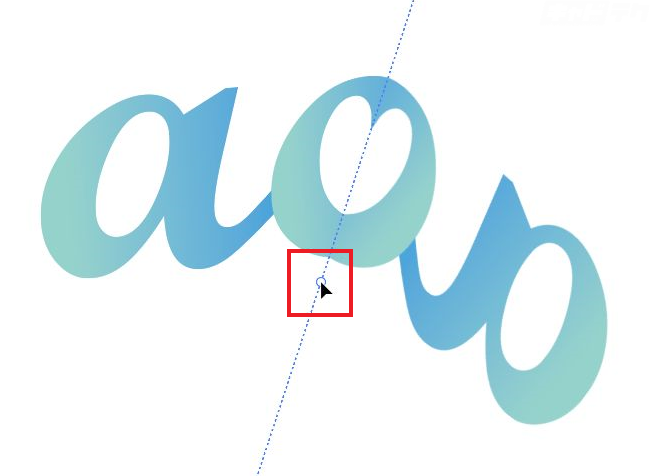
オプション
(操作方法)
編集するリピートオブジェクトを選択
↓
メニューバー[オブジェクト]→[リピート] →[オプション]
↓
[リピートオプション]ダイアログ→[ミラー]タブ
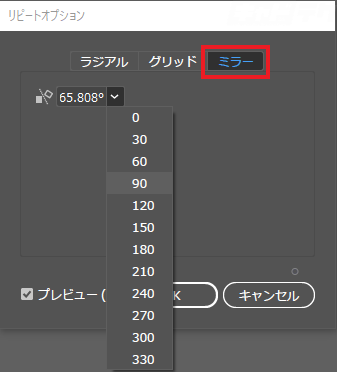
- ミラー軸の角度
- ミラー軸の角度を直接入力またはリストから選択し、指定する
↓
[OK]
リピートを解除する
(操作方法)
解除するリピートオブジェクトを選択
↓
メニューバー[オブジェクト]→[リピート] →[解除]


