(関連)BricsCADV19以降
Excelで作成した表を表オブジェクトとして表示する方法です。
OLEで表示する方法は こちら
図形(線オブジェクト・テキスト)で表示する方法は こちら
目次
表オブジェクトで貼り付け
作成元とリンクせずに貼りつけるため、元のファイルを変更しても反映はされません。
※この方法で貼り付けを行うと、元のExcelの書式やセル表現とは違う形で作成されてしまう場合があります。
元の表示に近い形で表オブジェクトを配置するには、Excelの書式を参照したデータリンクで作成した後、リンクを解除する方法で操作します。
(操作方法)
Excelの貼り付けたい範囲を選択
↓
以下のいずれかの方法でコピーする
・Ctrl+C
・[ホーム]タブ→[クリップボード]パネル→[コピー]
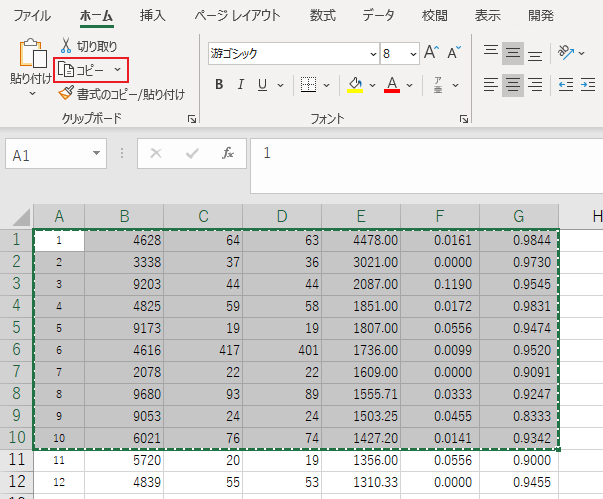
↓
BricsCADに移動
↓
以下のいずれかの方法でペーストする
・メニューバー[編集]→[形式を選択して貼り付け]
・コマンド:PASTESPEC
↓
[形式を選択して貼り付け]ダイアログ
・[貼り付け]
・[貼りつける形式]→XMLスプレッドシート
を選択
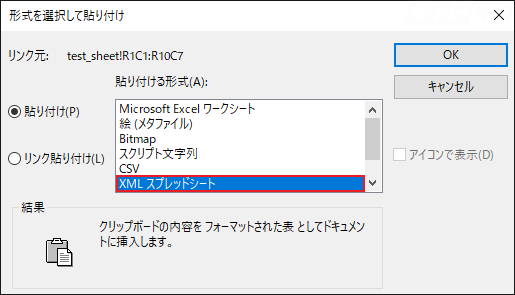
↓
OK
↓
挿入点を指定
データリンクオブジェクト
データリンクの表オブジェクトを配置します。元のファイルの変更に合わせて内容が更新されます。
[表を挿入]から作成を行います。
(操作方法)
[注釈]タブ→[表]パネル→[表…]
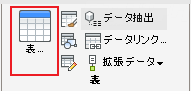
↓
[表の挿入]ダイアログ
[表オプション]→[データを参照する]を選択
展開した一覧から[データリンク]を選択
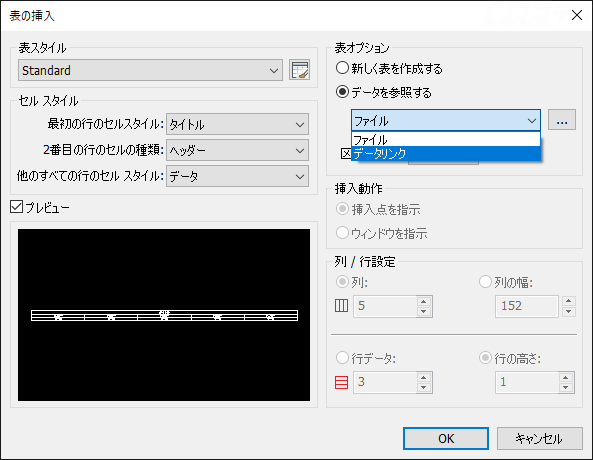
↓
[データリンクマネジャー]ダイアログ
[新しいリンクを作成]を選択
↓
[データリンク編集]ダイアログ
データリンクの設定を行う(※ダイアログ詳細は下記参照)
↓
OK
↓
[データリンクマネジャー]ダイアログ→OK
↓
[表の挿入]ダイアログ→OK
↓
挿入点を指示
[データリンク編集]ダイアログ
※Excelのセルの内容・書式を参照するかどうかは[データリンク]で設定を行います。
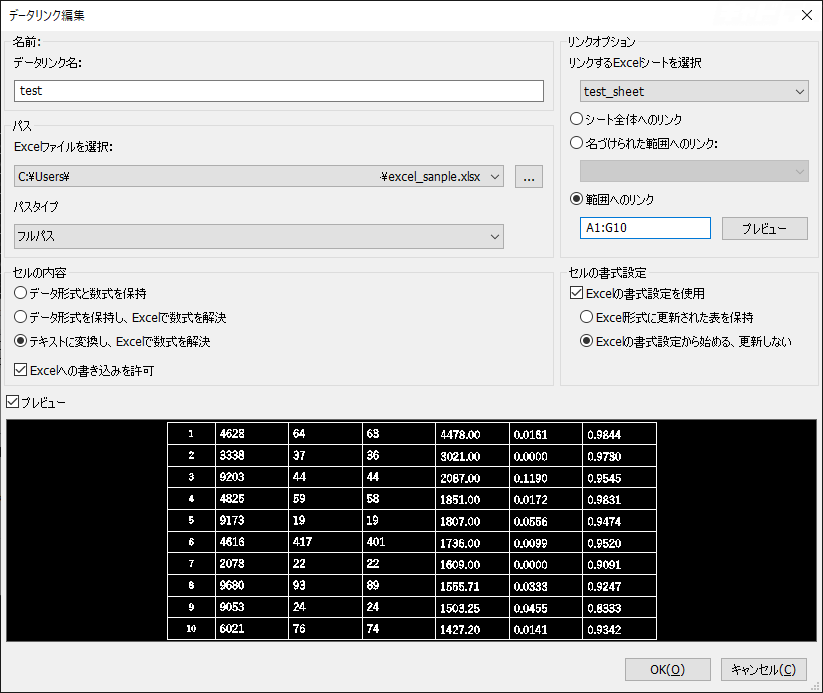
- データリンク名
- データリンクの名称を入力
- パス
- Excelファイルを選択:ソース元のファイルを参照(xls,xslx,csvが対象)
- パスタイプ:フルパス/相対パス/パスなし が選択できます
- セルの内容
- データ形式と数式を保持:数式とサポートされているデータ形式でデータをインポートします。
- データ形式を保持し、Excelで数式を解決:データ形式をインポートします。データはExcelの数式から計算されます。
- テキストに変換し、Excelで数式を解決:Excelの数式から計算されたデータを含むテキストとしてデータをインポートします。
- Excelへの書き込みを許可:チェックすると、DATALINKUPDATEコマンドを使用して、図面内のデータリンクに対して変更した内容を、ソースデータに書きこむことができます。
- プレビュー
- チェックを入れると設定内容に応じたプレビューが表示されます。
- リンクオプション
- リンクするExcelシートを選択:ソースファイルの参照するシート名を選択
- シート全体へのリンク:データを含むすべてのセルがリンクされます
- 名づけられた範囲へのリンク:名前の付いた範囲がリンクされます
- 範囲へのリンク:セルの範囲を指定します
- セルの書式設定
- Excelで使用されている書式を使用する場合はチェックを入れる
- Excelの形式に更新された表を保持:データリンク更新時、ソースファイルの書式を更新します
- Excelの書式設定から始める、更新しない:データリンクを更新しても書式設定の変更は影響しません
リンクオブジェクトのアタッチを解除する
(操作方法)
対象の表オブジェクトのセルを選択
↓
右クリック→コンテキストメニュー→[データリンクを削除]
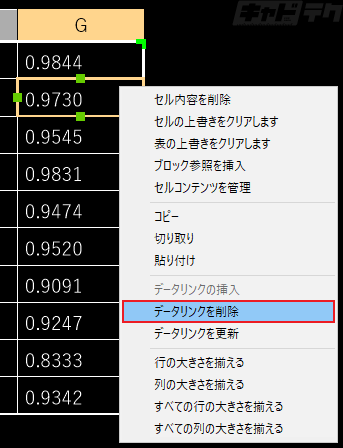
※表からデータリンクが解除されましたが、データリンクは残ったままとなっています。
他に参照している表が存在しない場合は、データリンクも削除します。
データリンクを削除する
(操作方法)
以下のいずれかの方法で[データリンクマネジャー]を表示する
・[注釈]タブ→[表]パネル→[データリンク]
・コマンド:DATALINK
↓
[データリンクマネジャー]
対象のデータリンクを選択
↓
右クリック→コンテキストメニュー→削除
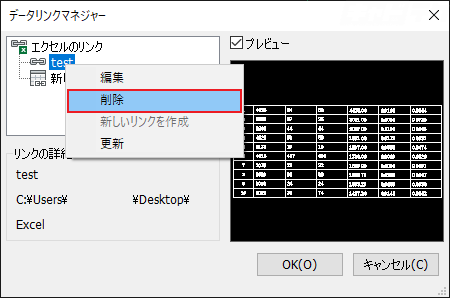
※削除指示したデータリンクが、他の表などで使用されていても削除されてしまうため、削除の際は注意が必要です。
削除を行うと、使用していた表からはデータリンクが解除されてしまいます。


