Excelで作成した表をOLE(object linking and embedding)オブジェクトで表示する方法です。
表オブジェクトで表示する方法は こちら
図形(線オブジェクト・テキスト)で表示する方法は こちら
目次
埋め込みOLEオブジェクト
作成元とリンクせず内容を埋め込むため、元のファイルを変更しても反映はされません。
(操作方法)
Excelの貼り付けたい範囲を選択
↓
以下のいずれかの方法でコピーする
・Ctrl+C
・[ホーム]タブ→[クリップボード]パネル→[コピー]
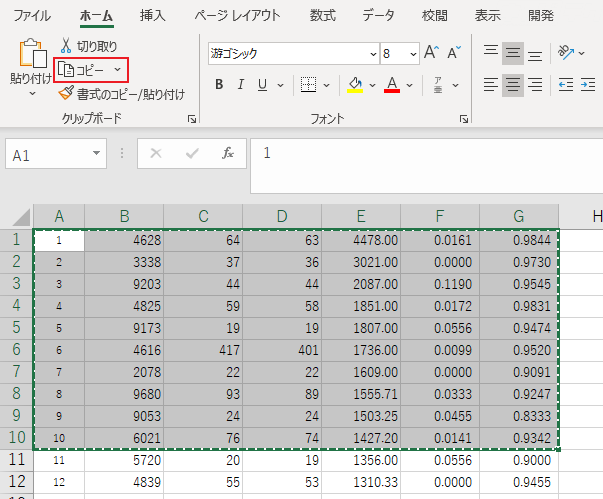
↓
BricsCADに移動
↓
以下のいずれかの方法でペーストする
・Ctrl+V
・メニューバー[編集]→[貼り付け]
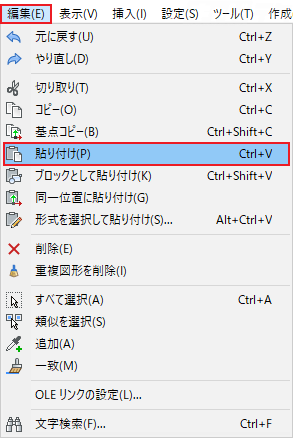
・コマンド:PASTECLIP
↓
OLEが配置される
Excelの内容を変更する(埋め込みオブジェクト)
(操作方法)
対象のOLEオブジェクトを選択
↓
以下のいずれかの方法でExcelを開く
・表内でダブルクリック
・右クリック→コンテキストメニュー→[OLEオブジェクト編集]
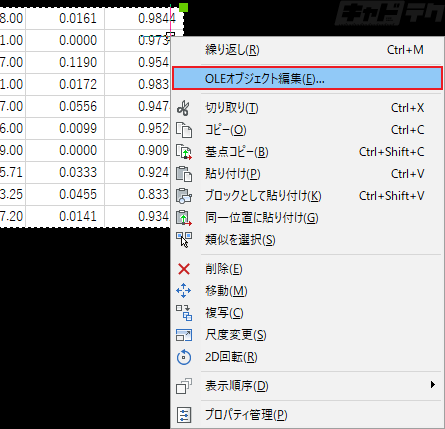
・コマンド:OLEOPEN
↓
ワークシートが表示
↓
Excel上で内容を修正して閉じる
↓
OLEオブジェクトの内容が更新
※[リンクオブジェクト]の場合でもOLEからソースデータを開くことが可能です。
OLEリンクオブジェクト
作成元とリンクしたOLEを配置します。元のファイルを変更に合わせて内容を更新することが可能です。
(操作方法)
Excelの貼り付けたい範囲を選択
↓
以下のいずれかの方法でコピーする
・Ctrl+C
・[ホーム]タブ→[クリップボード]パネル→[コピー]
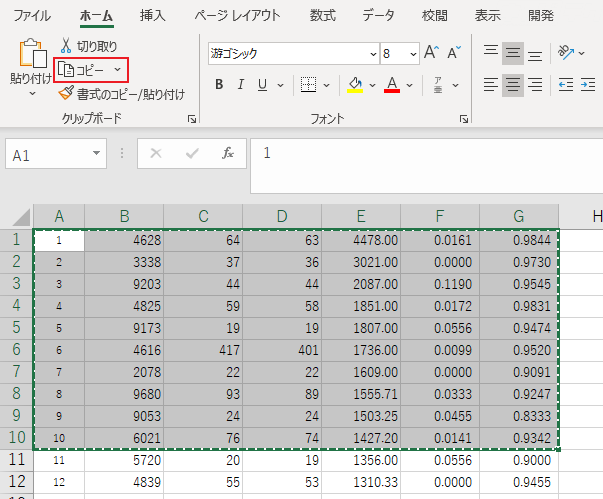
↓
BricsCADに移動
↓
以下のいずれかの方法でペーストする
・メニューバー[編集]→[形式を選択して貼り付け]
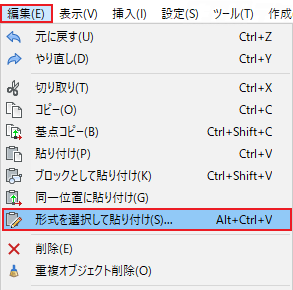
・コマンド:PASTESPEC
↓
[形式を選択して貼り付け]ダイアログ
・[リンク貼り付け]
・[貼りつける形式]:ワークシート
※[アイコンで表示]のチェックは外します。
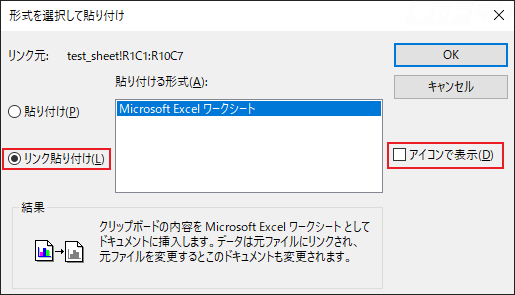
↓
OK
↓
OLEが配置される
Excelを更新する(リンクオブジェクト)
既定では、リンク元の内容が変更されると自動で更新が行われます。
更新作業を手動に設定することが可能です。
手動に変更すると、[リンクを更新]操作を行うまでOLEの更新は行われません。
(操作方法)
以下のいずれかの方法を選択
・コマンド:OLELINKS
・メニューバー[編集]→[OLEリンクの設定]
↓
[リンク]ダイアログ
[リンク]一覧より、対象のデータを選択
[更新]を手動に変更
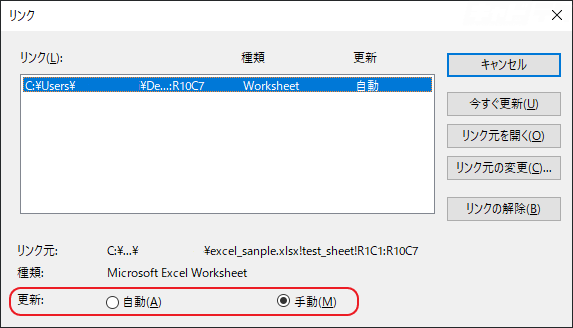
↓
閉じる
[リンク]ダイアログ
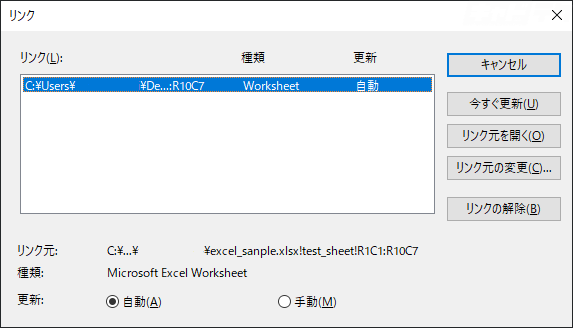
- リンク
- リンクオブジェクトの一覧が表示されます。オブジェクトの設定を変更するには、対象のオブジェクトをリストから選択します。
- リンク元
- ソースファイルのパス名が表示されます。
- 種類
- ファイル形式が表示されます。
- 更新
- 自動:ソースが変更されるたびに、自動的に更新されます。
- 手動:[リンク]ダイアログの[今すぐ更新]を選択しない限り、更新されません。
- 今すぐ更新
- 選択したリンクを更新します。
- リンク元を開く
- ソースファイルが開き、リンク箇所がハイライト表示されます。
- リンク元の変更
- ソースファイルの変更を行います。ソースがファイル内の一部を参照している場合、項目名の欄に選択部分を表す文字列が表示されます。
- リンクの解除
- ソースとの関連付けを解除します。オブジェクトは埋め込みタイプに変更されます。


