Excelのファイル(.xls/.xlsx/.csv)とリンクする表オブジェクトを作成する方法です。
まずデータリンクを新規作成し、そのデータリンクを使用して表を作成します。
セルの貼り付けからリンクされた表を配置する方法は こちら
目次
データリンクから表を作成する
新しいデータリンクを作成する
(操作方法)
以下のいずれかの方法を選択する
・[挿入]タブ→[リンクと書き出し]パネル→[データリンク]
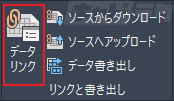
・[注釈]タブ→[表]パネル→[データをリンク]
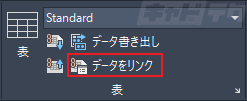
・コマンド:DATALINK
・メニューバー[ツール]→[データリンク]→[データリンクマネージャ]
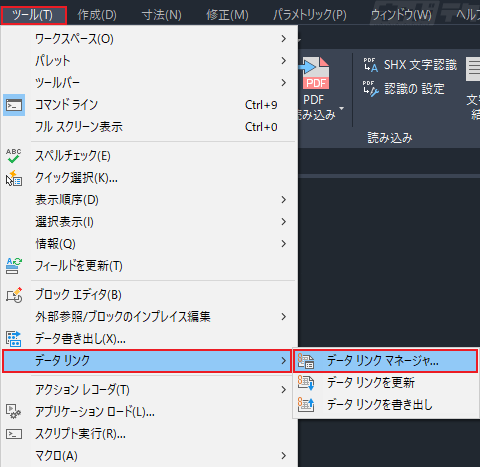
↓
[データリンクマネージャ]ダイアログ
[新しいExcelデータリンクを作成]
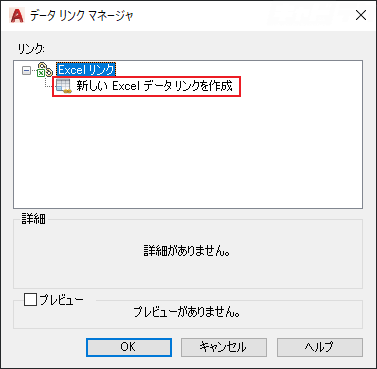
↓
[データリンク名を入力]ダイアログ
名称を入力→OK
↓
[Excelデータリンク]ダイアログ
ソースファイル(Excelファイル)やリンク範囲を指定
※[>(オプションを表示)]ボタンからExcelの読み込み設定が可能です。
※各項目の説明は こちら
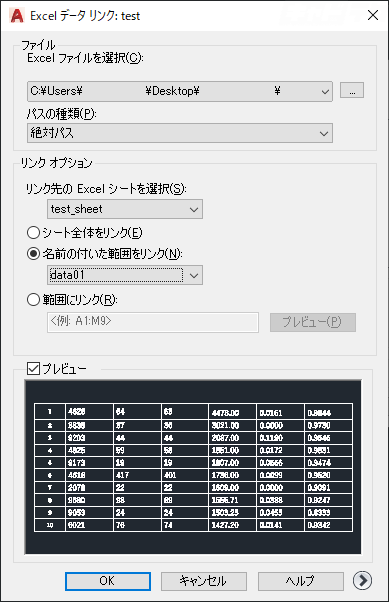
↓
OK
↓
[データリンクマネージャ]ダイアログ
作成したデータリンクが追加される
↓
OK
データリンクから表を作成する
(操作方法)
以下のいずれかの方法を選択する
・[注釈]タブ→[表]パネル→[表]
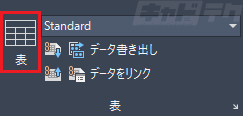
・コマンド:TABLE (エイリアス:TB)
・メニューバー[作成]→[表]
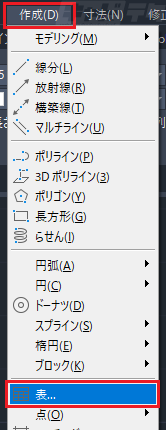
↓
[表を挿入]ダイアログ
[データリンクから開始]→作成したデータリンクを選択
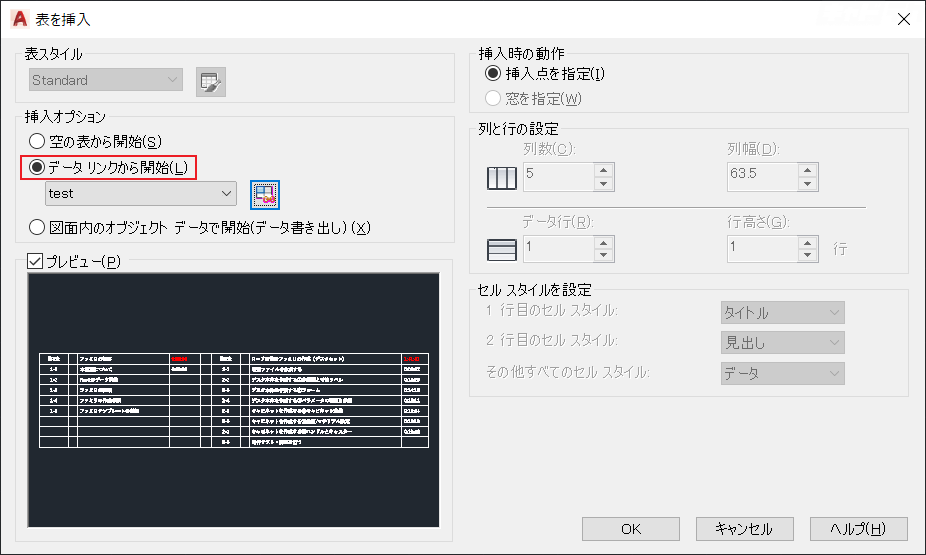
↓
OK
↓
表の挿入点を指定
[データリンク]ダイアログ
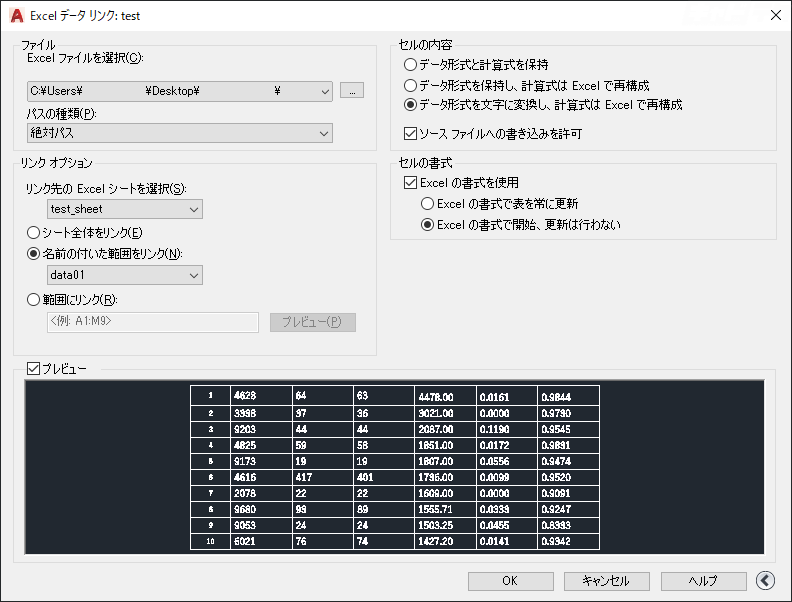
ファイル
- Excelファイルを選択
- データリンクを作成するExcelファイルを選択します。
- パスの種類
- [絶対パス]
- リンクするExcelファイルが格納されているルートフォルダおよびすべてのサブフォルダが含まれます。
- [相対パス]
- 現在の図面ファイルに対する相対パスを使用して、リンクするExcelファイルを参照します。
- [パスなし]
- リンクするExcelファイルのファイル名のみを使用して参照します。
- [絶対パス]
リンクオプション
- リンク先のExcelシートを選択
- 展開するとExcelファイル内のシートが表示され、ここから参照するシートを選択します。
- シート全体をリンク
- 指定シート全体を表とリンクします。
- 名前の付いた範囲をリンク
- 対象のシートに名前の付いたセル範囲がある場合、その範囲を表とリンクします。
- 展開するとその一覧が表示され、ここから範囲を選択します。
- 範囲にリンク
- 対象のシートの指示したセル範囲を表とリンクします。
- 有効な範囲をセルボックスに入力します。(例)A1:G10
- プレビューボタンを押すと、範囲がプレビューされます。
セルの内容
[>(オプションを表示)]ボタンを押してダイアログを展開します。
Excelのファイルを読み込む方法を指定します。
- データ形式と計算式を保持
- 計算式とサポートされているデータ形式がアタッチされたデータを読み込みます。
- ※AutoCADで対応していない関数については正しく表示されません。
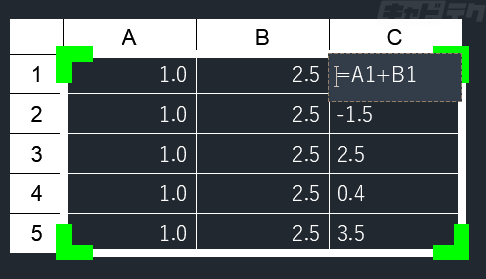
- データ形式を保持し、計算式はExcelで再構成
- データ形式を読み込みます。データは、Excel 内の計算式で計算されます。
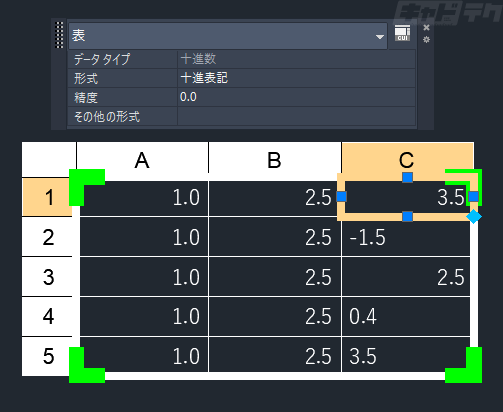
- データ形式を文字に変換し、計算式は Excel で再構成
- ExcelデータをExcelの計算式から計算されたデータを持つ文字として読み込みます(サポートされているデータ形式はアタッチされません)。
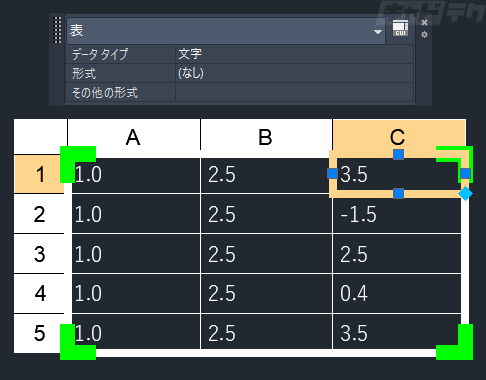
データリンクを更新
ソースファイルでの変更結果をAutoCAD側に反映させる方法です。
更新通知
ソースファイルを更新すると、AutoCADのステータスバー[データリンク]のアイコンから、更新通知が表示されます。
[表を更新]の文字を選択すると対象のデータリンクが更新されます。
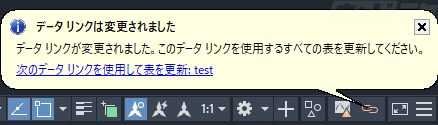
ステータスバー
[データリンク]アイコンの右クリックメニューより[全てのデータリンクを更新]を選択します。
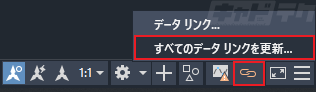
[リンクと書き出し]パネル
[ソースからダウンロード]を選択後、コマンドラインから[データリンク]または[すべてのデータリンク]を指定します。
[表]パネル
[ソースからダウンロード]を選択後、コマンドラインから[データリンク]または[すべてのデータリンク]を指定します。
[外部参照]パレット
外部参照パレットの更新ボタン、またはデータリンク名を右クリックして、メニューより[データリンクを更新]を選択します。
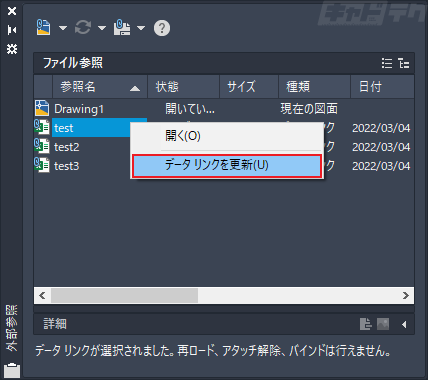
表オブジェクト
対象の表を選択し、右クリックのメニューから[表のデータリンクを更新]を選択します。
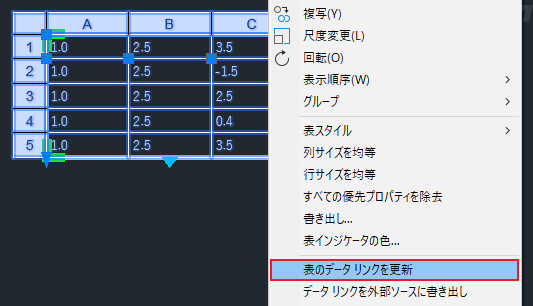
コマンド
コマンド:DATALINKUPDATE
[データリンクを更新]を選択後、[データリンク]または[全てのデータリンク]を指定します。


