2023.12.15
図形の座標を読み取って面積表を作成する
図形の座標を読み取って、面積表を作成する方法です。 図形の座標を読み取って図面に書き込む方法は こちら図形の座標を読み取ってテキストファイルを作成する方法は こちら 操作方法 下記いずれかの方法を選択して、[外部変形]コマンドを実行・メニュ…
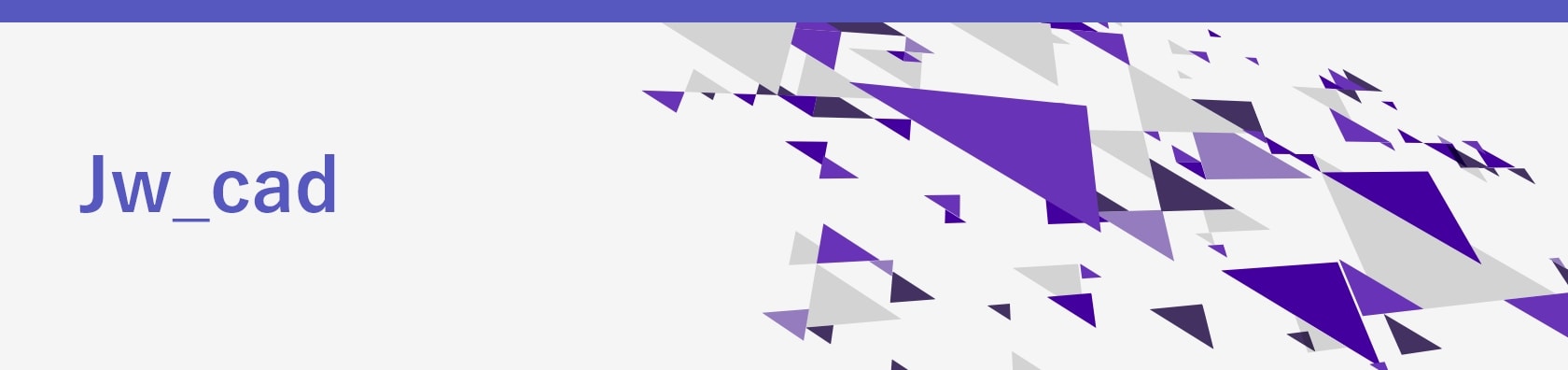
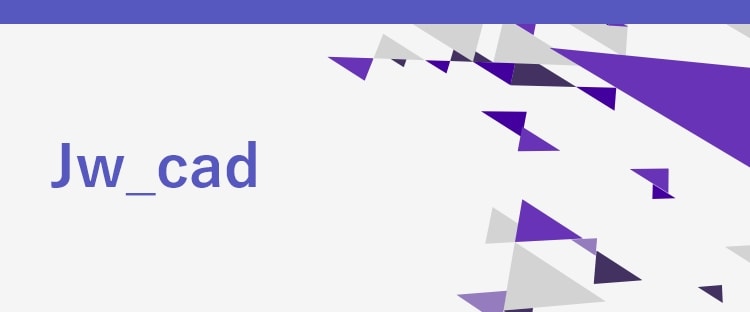
2023.12.15
図形の座標を読み取って、面積表を作成する方法です。 図形の座標を読み取って図面に書き込む方法は こちら図形の座標を読み取ってテキストファイルを作成する方法は こちら 操作方法 下記いずれかの方法を選択して、[外部変形]コマンドを実行・メニュ…
2023.11.16
設定を変更することで、キーボード入力で画面移動や拡大・縮小が可能になります。 操作方法 メニューバー[設定]→[基本設定] ↓[jw_win]ダイアログ↓[一般(2)]タブ[矢印キーで画面移動、PageUp・PageDownで画面拡大・縮小…
2023.11.16
他のCADソフト等と同様に、Jw_cadでもマウスホイールで画面のズーム/ズームアウトを行うことが可能です。基本設定より、マウスホイールの動作と、ズーム倍率の設定を行います。 操作方法 メニューバー[設定]→[基本設定] ↓[一般(2)]タ…
2023.07.03
dxf形式で保存された図面データをJw_cadで読み込むと、文字化けが生じることがあります。 dxfはファイル形式の異なるCADソフト間でやり取りを行うために開発された中間フォーマットですが、文字コードや、dxfのバージョンなどが原因で文字…
2023.06.30
Jw_cadでは、1つの線色に対して、画面上で見える線の太さと、プリンタ出力時の線の太さをそれぞれ設定できます。線の太さの設定は、[基本設定]で行います。 操作方法 (操作方法)下記いずれかの方法で[基本設定]を表示・メニューバー[設定]→…
2023.06.29
①用紙サイズに合わせた図面枠②印刷範囲に合わせた図面枠をそれぞれ作る方法です。 ①用紙サイズで枠を作成する 用紙サイズに合わせて枠の作成する方法です。 用紙サイズを設定する (操作方法)メニューバー[設定]→[用紙サイズ]→用紙サイズを選択…
2023.06.22
上の画像のように、図面に挿入した画像が表示されず、文字列と枠のみが表示される場合、以下のような原因が考えられます。 画像ファイルを削除した。 画像ファイルや図面ファイルを別のフォルダへ移動した。 別のユーザへ図面ファイルを受け渡した際に、画…
Jw_cadで画像を挿入した場合、画像を図面へ埋め込む(画像同梱)操作を行わないと、画像ファイルがリンクされた状態で表示されます。この状態で、画像を差し替えたり、挿入した画像ファイルや図面ファイルの保存場所を変更する場合は、リンクの参照先(…
2023.06.22
Jw_cadでは、[画像挿入]および[同梱画像分離]を行う際に、画像ファイルのパスを絶対パスと相対パスのどちらで記述するか選択できます。 パスとは パスとは、ファイルやフォルダ(ディレクトリ)が保存されている場所を示す道筋のことです。 絶対…
2023.05.29
挿入した画像はサイズ変更、回転、トリミング、移動が行えます。 準備 コントロールバーに画像編集メニューを表示させます。 (操作方法)メニューバー[編集]→[画像編集] サイズ変更 指定範囲にフィットするよう画像サイズを変更します。画像の縦横…
2023.05.23
(関連)Jw_cad 7.00以降 [画像挿入]を使用した画像は、リンクファイルとして図面に配置されます。挿入後、埋め込み(画像同梱)を行ったり、埋め込みの解除(画像分離)を行うことが可能です。また、ファイルパスは「絶対パス」と「相対パス」…
Jw_cadでBricsCADの図面を開くには、まず図面をJw_cadで開ける形式に変換し、変換したファイルを読み込む必要があります。 BricsCAD図面を変換する 図面をJw_cadで開ける形式に変換する はこちら 変換したファイルをJ…
Jw_cadでBricsCADの図面を開くには、まず図面をJw_cadで開ける形式に変換し、変換したファイルを読み込む必要があります。 BricsCAD図面を変換する 図面をJw_cadで開ける形式に変換する はこちら 変換したファイルをJ…
2021.08.27
[文字]コマンドで、文字を複数行に分けて入力する方法です。 操作方法 下記いずれかの方法を選択して[文字]コマンドを実行・作図ツールバー[文字]・メニューバー[作図]→[文字]↓[文字入力]ダイアログに文字を入力 ↓コントロールバー[行間]…
Jw_cadで作成した図面を、AutoCADなど他のCADで開くためには、図面をDXFファイルに変換を行います。 図面をDXFファイルに書き出す (操作方法)メニューバー[ファイル]→[DXF形式で保存] ↓[ファイル選択]ダイアログ↓保存…
ページを表示できません。
このサイトは、最新のブラウザでご覧ください。