要素の無い点を指定する:トラッキング(TK)
直接スナップできるオブジェクトが無い場所でも、近辺のオブジェクトのスナップ点から延長して、目的のポイントを指示する場合に使用します。 コマンド操作中に点を指定する際、直前の点からの距離や方向を指示して、繰り返し仮の基点を作成し移動できる機能…
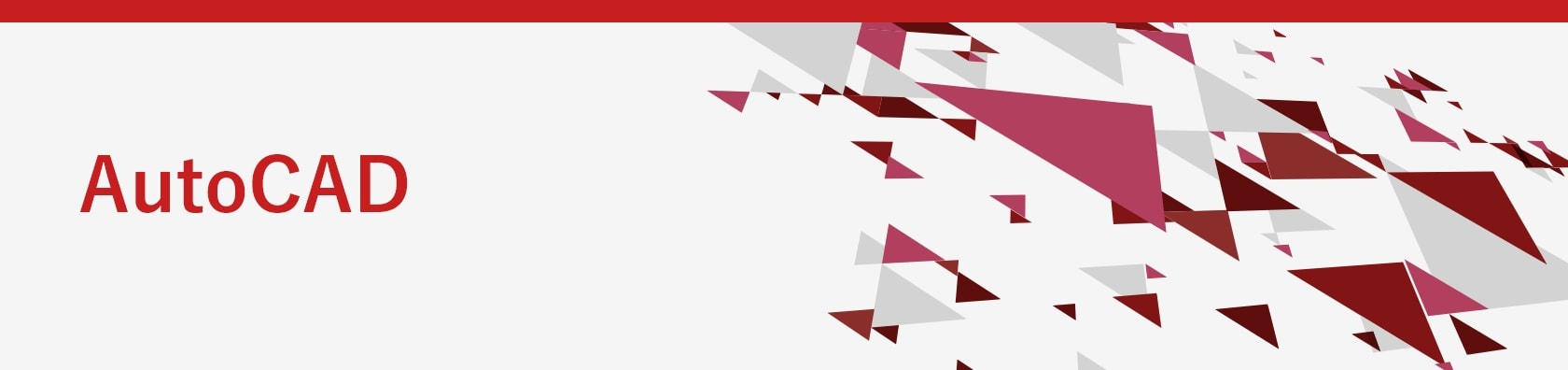
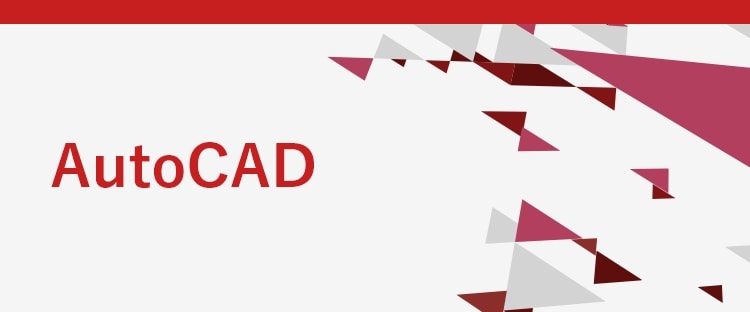
直接スナップできるオブジェクトが無い場所でも、近辺のオブジェクトのスナップ点から延長して、目的のポイントを指示する場合に使用します。 コマンド操作中に点を指定する際、直前の点からの距離や方向を指示して、繰り返し仮の基点を作成し移動できる機能…
[オブジェクトスナップトラッキング]を使用する際、表示されるパスの範囲を、部分的または画面全体に設定することが可能です。 [オブジェクトスナップトラッキング]を有効にする方法は こちら 操作方法 下記いずれかの方法を選択してオプションを表示…
直接スナップできるオブジェクトが無い場所でも、近辺のオブジェクトのスナップ点から延長して、目的のポイントを指示する場合に使用します。 コマンド操作中に、他のオブジェクトのスナップからパスを表示して、パス上の点を指定します。[オブジェクトスナ…
ロックされた画層に含まれるオブジェクトが、ロックされていないオブジェクトと区別ができるように暗く表示される設定になっています。明暗(濃淡)は変更することが可能です。 (例)テーブル・椅子が含まれる[家具]画層をロック リボンから設定する (…
オブジェクト選択時に表示される、グリップボックスのサイズを変更する方法です。 オプションダイアログから設定する (操作方法)下記いずれかの方法を選択してオブションを表示・アプリケーションメニュー→オプションボタン・メニューバー→ツール→オプ…
ピックボックスは、オブジェクト選択が可能な状態の時に表示されます。コマンド稼働時にはボックスのみが表示され、コマンド待機状態ではクロスヘアカーソルの中心に表示されます。ピックボックスのサイズを変更する方法です。 オプションダイアログから設定…
オブジェクトスナップ使用時に表示される、オブジェクトスナップのマーカーサイズを変更する方法です。 操作方法 下記いずれかの方法を選択してオプションを表示・アプリケーションメニュー→オプションボタン・メニューバー→ツール→オプション・コマンド…
2021.08.27
AutoCADの標準機能では、Jw_cadの保存形式(JWW/JWC)の図面をそのまま開くことが出来ません。 以下のいずれかの変換方法を使用します。・Jw_cadで図面をDXFファイルに変換し、DXFファイルを読み込む・Autodesk C…
(関連)AutoCAD2020以降 コマンドの操作履歴を表示(コマンドウインドウ使用時:F2キーを使用)すると、コマンドラインにドッキングしたまま窓が拡張されてしまいます。 以前のように独立したテキストウインドウで表示する方法です。 コマン…
(関連)AutoCAD2022 AutoCAD2022の新機能として、図面ファイルタブを浮動ウィンドウ(フローティングウィンドウ)にできるようになりました。浮動ウィンドウにすることで、複数の図面を同時に表示することが可能です。ウィンドウは別…
2021.02.17
アプリケーションメニューから、現在のワークスペースで使用できる全てのコマンドの場所を検索することができます。 操作方法 [アプリケーションメニュー]をクリック ↓[検索]ボックスにコマンドを入力すると、コマンドの候補と場所が表示されます コ…
2021.02.17
ヘルプの検索機能を使用することで、リボン上のコマンドアイコンを矢印で表示することができます。 操作方法 メニュー バー [ヘルプ]→[ヘルプ]を選択 または F1キーを押下しヘルプを開く ↓[検索]ボックスに検索したいアイコンを入力し、En…
2021.01.04
キーボードの上部にある、F1~F12までのキーを[ファンクションキー]といい、作図時には各キーを押すことで機能をオン/オフすることができます。 [F1]ヘルプ:アクティブなツールチップ、コマンド、パレット、ダイアログボックスのヘルプを表示[…
ページを表示できません。
このサイトは、最新のブラウザでご覧ください。