他のCADで作成した図面を開く方法まとめ(AutoCAD/BricsCAD/Vectorworks/Jw_cad)
AutoCADで図面を開く Vectorworksの図面をAutoCADで開く Vectorworksの図面ファイルをDWG形式で保存し、AutoCADで開くことが可能です。 (操作方法) 【手順1】VectorworksでファイルをDWG…
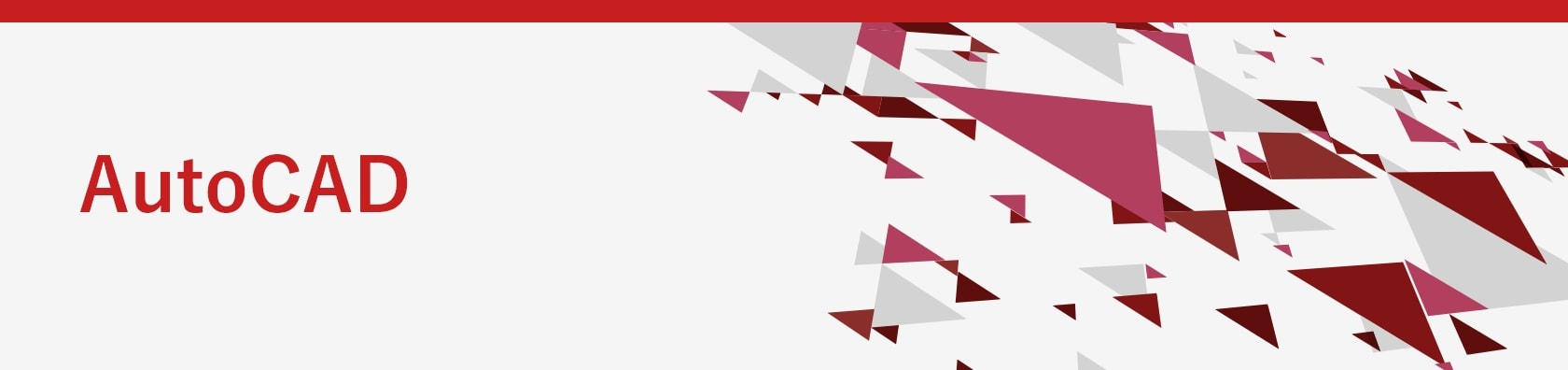
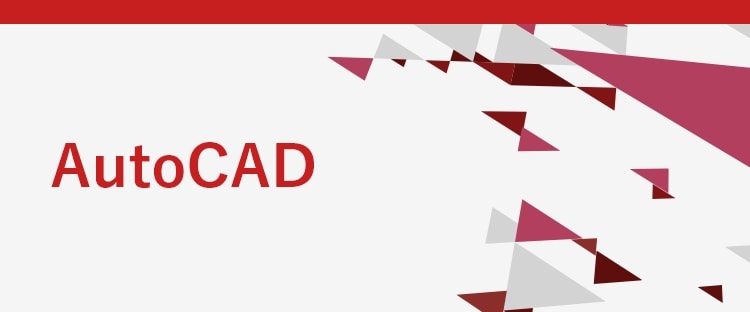
AutoCADで図面を開く Vectorworksの図面をAutoCADで開く Vectorworksの図面ファイルをDWG形式で保存し、AutoCADで開くことが可能です。 (操作方法) 【手順1】VectorworksでファイルをDWG…
対象の線に沿うように、オブジェクトを回転する方法です。 動画説明有 参照オプションを使用する 操作方法 (準備)回転させたいオブジェクトの基点に、角度を沿わせたい線の端点を配置する。 下記いずれかの方法でコマンドを起動・[ホーム]タブ→[修…
AutoCADの図面データをWordやExcelに貼りつける方法として、下記の方法があります。 ①コピー&ペースト(クリップボード)②WMF(ウインドウズメタファイル)に書き出して貼りつける ②WMF(ウインドウズメタファイル)に書…
2025.09.02
AutoCADの図面をJw_cadで開くには、図面をDXFファイルに変換する必要があります。ここでは、図面をDXFファイルに書き出す方法について説明します。 Jw_cadでAutoCADの図面を開く方法 はこちら 図面をDXFファイルに書き…
オブジェクトを別の図面ファイルにコピーするには、クリップボードを使用します。クリップボードには以下の機能があります。 ①切り取り②コピー③基点コピー ④貼り付け⑤同一位置に貼り付け⑥ブロックとして貼り付け⑦ハイパーリンクとして貼り付け⑧形式…
2024.09.30
延長スナップ、仮想交点スナップ、平行スナップの使い方についてご紹介します。 延長スナップ オブジェクトの延長線上にスナップします。 (操作方法)オブジェクトの端点付近にカーソルを合わせる↓「延長」のツールチップと位置合わせパスが表示されるの…
ブロックとは、1つの図形として扱えるようにグループ化された図形のことです。同じ記号や構成要素、標準部品などを頻繁に使用する時に使用します。ブロックを登録すると同じ図面だけでなく、他の図面で使用することも可能です。図面にブロックを挿入した場合…
モデル空間で同じ図面やモデルを複数の画面で分割して表示する方法です。 操作方法 下記いずれかの方法を選択する・[表示]または[ビジュアライズ]タブ→[モデルビューポート]パネル→[ビューポート環境設定]ボタン ・[ビューポート]コントロール…
2023.08.09
アプリケーションメニューやクイックアクセスツールバー、ファイルタブ、メニューバーから選択できる、名前を付けて保存(SAVEAS)コマンドを使用すると、ファイルを保存した後に、現在のファイルが新しく保存したファイルに切り替わります。 保存(S…
AutoCADの図面データをWordやExcelに貼りつける方法として、下記の方法があります。 ①コピー&ペースト(クリップボード)②WMF(ウインドウズメタファイル)に書き出して貼りつける ①コピー&ペースト(クリップボー…
直接スナップできるオブジェクトが無い場所でも、近辺のオブジェクトのスナップ点などから、目的のポイントを指示する方法です。 座標スナップを使用する場合、2DではX軸・Y軸の点を指定します。 動画説明有 座標スナップを使用して図形を移動する (…
コマンド操作中に基点を改めて指定できる機能です。 動画説明有 基点設定 (例)1度の複写コマンドで長方形の指定の位置にそれぞれ円を配置する (操作方法)コマンド:COPY↓コピーするオブジェクト(円)を選択→決定↓コピーの基点を指定円の…
直接スナップできるオブジェクトが無い場所でも、近辺のオブジェクトのスナップ点から延長して、目的のポイントを指示する機能です。 コマンド操作中に点を指定する際、画面上の2点を指示することでその中点を指定点とすることができます。 2点間中点 (…
[オブジェクトスナップトラッキング]のパスを、極トラッキングで設定した角度で表示する方法です。 操作方法 下記いずれかの方法を選択して[作図補助設定]を表示・ステータスバー→[極トラッキング]ボタン▼展開→[トラッキングの設定…] ・メニ…
直接スナップできるオブジェクトが無い場所でも、近辺のオブジェクトのスナップ点から延長して、目的のポイントを指示する場合に使用します。 コマンド操作中に点を指定する際このコマンドを使用すると、次の点は一時的な仮の基点となります。続けて距離や方…
ページを表示できません。
このサイトは、最新のブラウザでご覧ください。