DraftSightの機能を徹底解説!
2019.10.16
- CADソフト解説
記事ライター:キャドテク編集部
DraftSightは、世界ナンバー1のシェアを誇るAutoCADの画面構成を採用し、同じ作図方法で操作できると、注目されている高機能2DCADです。
ここでは、DraftSightの特徴、具体的なダウンロード方法、無料で利用できるトライアル版についてなど、詳しく解説します。
目次
DraftSightとは

今回ご紹介する、DraftSight は2019年まで無償版が提供されており、CADのフリーソフトとして、多く利用されてきました。
しかしながら、2019年3月をもって無償版のDraftSight のダウンロードが終了し、それまでにダウンロードされた無償版DraftSight の利用も2019年12月31日で終了となります。
常時、無償版DraftSight を使用することはできませんが、有償版DraftSight が存在しますので、有償版に移行すれば、DraftSight そのものを利用することは可能です。
また、無償版DraftSight の終了に伴い、今後は、トライアル版として30日間無料で使用することができます。
DraftSightトライアル版では、ほぼすべての機能を使うことができ、30日間のお試し期間が終了すると、有償版へ移行という流れになります。有償版では、サポートなどさまざまなサービスを受けることができます。
DraftSightの特徴とは

DraftSightは、フランスのダッソー・システムズ社が開発し、提供している、汎用2DCADのフリーソフトです。
ダッソー・システムズ社は、自動車設計や機械設計など各種製造業で使用される3DCADの「CATIA」や「SolidWorks」の開発提供元として知られている、3DCAD業界のパイオニア的な立ち位置の企業です。
冒頭でもふれたように、DraftSightは、世界的にシェア率の高いAutoCADの画面構成や操作性が類似していること最大の特徴です。
DraftSightは無償版と有償版がある

前述した通り、DraftSightには無償版と有償版の2つが存在します。
トライアル版では利用できる機能が制限されていますが、有償版DraftSightでは、さまざまな機能を利用して作図することが可能です。
オプションメニューで探している事項を検索できる「検索ボックス機能」や、マウスを右クリックするだけでEntityGroupsを素早く作成できる「QuickGroup機能」は、有料版のみで使える機能となっています。
詳しい機能については、この後ご紹介していきます。
また、複数のライセンスを所持することができるのも、有償版のみの特典です。
無償版、有償版の大きな違いとしては、上記の機能のほか、電話とEメールを使ったサポートを受けられる点が挙げられます。
DraftSight無償版(30日間無償トライアル)の主な機能や特徴

DraftSight無償版(30日間無償トライアル)とは
DraftSightの無償版(30日間無償トライアル)は、DraftSightを初めて利用する方へ向けたお試し版となります。
セカンドCADソフトをお考えの方、CADソフトを導入しようと検討中の方は、気軽にDraftSightを試すことができるでしょう。
なお、DraftSightの無償版(30日間無償トライアル)は、Windows版のみとなっています。
DraftSight無償版(30日間無償トライアル)の主な特徴
DraftSight無償版のDraftSightは、ライセンスをひとつしか取得することができず、サポートを受けることもできません。しかし、トライアル版でもプロフェッショナル仕様の機能をすべて利用することが可能です。
ただし、無償版ではサポートがついていないため、疑問点があっても自己解決しなければなりません。
DraftSight無償版(30日間無償トライアル)の機能とは
DraftSightの30日間無償トライアル版で利用できる機能には、以下があります。
機能一覧
・デカルト座標系
・コマンドライン入力
・従来型のツールバーやメニュー
・ホイール・マウスによる画面移動およびズーム
・ブロックおよび参照ファイル
・画層、画層マネージャー
・多角形ビューポート
・注釈背景マスク
・プロパティ・マネージャー
・プロキシ・オブジェクトの表示
・ダイナミック・パン/ズーム
・コマンド・エイリアス
・メニュー・ファイル
・ビューポートのロック
・線種ファイル
・ハッチ・パターン・ファイル
・テンプレート
・ビューポートによる画層のフリーズ、ロックまたはオフ
・CTBおよびSTB印刷スタイルテーブル
・SHXおよびTTFフォント
インターオペラビリティ ― 相互運用性
・DWG/DXFファイルの読み取り書き込みサポート
・DWG/DXFファイルを元のバージョン形式で保存
・「.emf」「.jpeg」「.pdf」「.png」「.sld」「.svg」「.tif」「.stl」ファイル形式で保存
・複数ページのPDFを作成
・eDrawingsまたはDrawings Nowの作成
・バイナリ/ASCII形式でDXFファイルを作成
・「.bmp」「.gif」「.jpg」「.jpeg」「.png」「.tif」「.tiff」形式の画像ファイル を添付
・外部参照図面のアタッチ
・ファイルに出力(「.jpg」「.pdf」「.png」「.svg」)
生産性の向上
・統合されたオプションダイアログ
・強化された読みやすいコマンドプロンプト
・クイックプリント
・状況に応じたヘルプ
・ホームパレット
・スマート電卓
設定と管理
・無償の簡単ダウンロード
・“ワンクリック”インストール
・Windows®、Mac、Linuxオペレーティングシステムに対応
・Unicodeフォントを含む複数言語文字セットのサポート
・カスタマイズに対応したインターフェース(コマンド・エイリアス、ダブルクリック操作、メニュー、右クリックメニュー、ショートカットキー、ツールバーなど)
製図ツール
・エンティティグリップ、エンティティスナップ、要素
・構築線、放射線、参照点
・フィルタやスマート選択、またはウィンドウ、交差ウィンドウ、交差線、多角
・スナップ/グリッド
・面取り/フィレット
・トラッキングガイド/極座標ガイド
・面積、距離または座標情報の入手
・ダブルクリックによる編集
・アンドゥ/リドゥ
・形ウィンドウなどにより要素を選択
図面設定ツール
・単位系
・マルチレイアウト
・寸法スタイル
・名前をページレイアウトに設定
・可変性に優れた座標系
・リッチラインスタイル
・画層マネージャー
・テーブルスタイル
・点の形式
・テキストスタイル
編集ツール
・移動、尺度変更、回転
・ストレッチ、長さの変更
・ミラー、コピー、オフセット、パターン・コピー
・トリム/延長
・分割/結合
・ブロックをその場で編集、または単独で編集
・基本図面内から参照図を開く
・参照や画像のクリップ
・ハッチおよび塗りつぶしパターン、原点の変更
・注釈・プロパティの編集:方向、両端揃え、行間隔、文字の高さ、文字スタイルなど
構成要素
・円弧、円、線
・注釈および簡易注釈
・テーブル
・ブロックおよびブロック属性
・楕円および楕円弧
・ISO、ANSIおよび一般的なハッチ・パターン
・単色塗り/グラデーション塗り
・寸法:円弧長、半径、直径、並列、長さ、座標など
・幾何公差、引出線、中心線
・リッチライン、ポリライン、3Dポリライン、スプライン
・点、リング
・ハイパーリンク
・ビューポート
・マスク、領域
DraftSight有償版の主な機能や特徴

DraftSight有償版とは
有償版はネットワークライセンスを取得することができ、コンプライアンスの管理支援もおこなうことができます。また、複数のライセンスを取得することが可能なのも有償版だけの特典です。
有償版はサポートを受けることができるため、トラブルの際のリスク管理も可能です。
以上の事を考えると、有償版は比較的な大きな企業に向いていると言えるでしょう。
DraftSight有償版の主な特徴
DraftSightには、「ドラフトサイト プロフェッショナルパック(DraftSight Professional Pack)」と「ドラフトサイト エンタープライズパック(DraftSight Enterprise Pack)」の2つのプランがあります。
基本的な機能としては、トライアル版とほとんど変わりませんが、一部機能が拡張されています。
有償版のみで使える機能として、複数のライセンスを所持できるほか、12ヶ月間アップグレードや、サービスパックを利用することができます。
有償版の一番の魅力はサポート体制です。ソフトのインストールからカスタム設定までのサポート、DraftSightを導入した企業がスムーズにCADを運用できるよう、CAD周辺に関する総合的なサポートを提供しています。
有償版の2つのライセンス
・ドラフトサイト プロフェッショナルパック(DraftSight Professional Pack)
ライセンスの最低購入数は指定されていませんが、4つ以下のライセンスの購入が必要です。
価格は下記の通りです。
ノンサブスクリプションライセンス:33,600円
一年ごとに更新するタイプ:16,800円
・ドラフトサイト エンタープライズパック(DraftSight Enterprise Pack)
こちらは最低購入数が決められており、5つから購入することができます。
1ライセンスの価格は、57,900円となっています。
DraftSight有償版の機能とは
有償版では、トライアル版のすべての機能に加え、以下の機能も利用することができます。
Toolbox for DraftSight
標準ハードウェアのインサート、ホールや部品表の作図、コールアウトの作成、吹き出しや溶接仕上げのシンボルを追加できます。
オプションメニューで検索
検索ボックスに入力すると、ダイアログ・ボックスに検索パスが表示されます。
QuickGroup
右クリックから、EntityGroupsを作成することができます。
バッチ印刷
コマンドを使い、作図ページをバッチ処理で印刷したり、バッチ印刷をジョブとして保存したりすることも可能です。
画層プレビュー
画層の中を素早くプレビューすることができ、どこの画層に、どのエンティティがあるか、確認できます。
PDFアンダーレイ
PDFのデータを図面に貼り付けることができ、作成中の図面とリンクさせます。
標準準拠の図面
作成中の図面が、業界標準や社内標準、カスタム基準などに準拠して作図されているかを照合します。
ユーザーは、標準外の部分の取り替え、もしくは、そのままの状態を選択して作業をすすめることが可能です。
マスプロパティー計算
リージョンのエリア、外周、図心が計算され、リージョンの情報(座標など)を表示します。
マクロレコーディング/DraftSight API
DraftSight API でプログラミングを始める際に、DraftSight でDraftSight APIコールを含むマクロを記録することで、素早く、かつ簡単にプログラミングを始めることができます。
iQuestions の統合
コミュニティに参加し、質問コーナーや検索ができます。
デザイン・ライブラリ
コンテンツを、パレットからタスクペインにドラッグするだけで、容易に利用できます。
Drawing Compare
2つの図面を比較し、相違点をカラーで表示することが可能です。
製品のアップグレード
ライセンスの有効期限内は、新しいバージョンにアップグレードし、サービスパックを更新することができます。
DraftSightのダウンロード方法

DraftSightのダウンロード
DraftSightにおける、ダウンロードの手順を詳しく解説していきます。
DraftSightをダウンロードするには、ダッソー・システムズ社の公式サイトにアクセスし、ネット経由でダウンロードします。
① スタートメニューをクリックし、マイクロソフトエッジ(MicrosoftEdge)をクリックします。
② 検索バーに「DraftSight」と打ち込み検索。
③ DraftSightのサイトにアクセスします。サイト下部にある「今からダウンロード」をクリックしましょう。
④ ページが移動すると、下部にオレンジ色の5つのアイコンが表示されます。OSごとに対応しているので、お使いのパソコン環境にあったものを選択してください。
⑤ 「Draftsightライセンスとサブスクリプション・サービス契約」の文章が表示されるので、右側のスクロールを下まで下げ、一番下の「OK」をクリックします。
⑨「DraftSight.exeについておこなう操作を選んでください」と表示されたら、「名前を付けて保存」を選択します。
⑩保存先に「デスクトップ」を指定し、「保存」ボタンをクリックすると、ダウンロードが完了します。
DraftSightのインストール
① ダウンロードが終了すると、「実行」「フォルダを開く」「ダウンロードの表示」のボタンが表示されるので、「実行」をクリックしましょう。インストールの準備が開始されるので、そのまましばらく待ちます。
② 製品のライセンスタイプを選択する画面が表示されたら、自分のライセンスタイプを選択し、「次へ」をクリックします。
③ 「エンドユーザーライセンス契約書」が表示されるので、「使用承諾契約の条項に同意します」を選択し、「インストール」をクリックしましょう。
④ DraftSightのインストールが始まるまで、しばらく待ちます。
⑤ インストールが終わったら、「完了」をクリックして、インストールは終了です。
⑥インストールの最後に、中小企業向けにDraftSightProfessionalの購入をすすめるウィンドウが表示されます。必要ない方は「不要」をクリックしましょう。
DraftSightの機能を最大限に使うために!覚えておきたいコマンド一覧
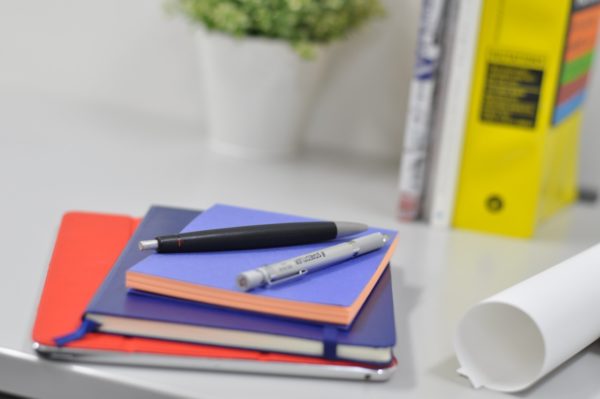
ここでは、DraftSightで使われるコマンドを紹介していきます。
DraftSightは、AutoCADと操作性を似せて作られているCADソフトのため、入力するコマンドもAutoCADと似ているものがあります。
通常コマンド入力をする場合、フルコマンドで入力することはなく、「エイリアス」と呼ばれる言わば、コマンドの「あだ名」で打ち込むのが一般的です。
AutoCADの場合は、フルコマンドの最初の何文字かがそのままエイリアスとなっていましたが、DraftSightでは、フルコマンドの名前とは別に、AutoCADのフルコマンドの頭文字から取られたエイリアスを、DraftSightのエイリアスとしています。
それゆえ、DraftSightのエイリアスは、DraftSightフルコマンドの名称と全く異なる場合もあり、DraftSightのフルコマンドを関連付けて覚えるのは大変です。
ここでは、エイリアス、作図の内容、AutoCADのフルコマンド名、DraftSightのフルコマンド名、を併せてご紹介します。
■エイリアス 「A」
作図できる内容:円弧を作成
・AutoCADのフルコマンド
ARC
・DraftSightのフルコマンド
ARC
■エイリアス 「AR」
作図できる内容:複数個を配列複写
・AutoCADのフルコマンド
ARRAY
・DraftSightのフルコマンド
PATTERN
■エイリアス 「B」
作図できる内容:ブロック定義を作成
・AutoCADのフルコマンド
BLOCK
・DraftSightのフルコマンド
MAKEBLOCK
■エイリアス 「BO」
作図できる内容:境界を作成
・AutoCADのフルコマンド
BOUNDARY
・DraftSightのフルコマンド
AREABOUNDARY
■エイリアス 「BR」
作図できる内容:2点間を部分削除
・AutoCADのフルコマンド
BREAK
・DraftSightのフルコマンド
SPLIT
■エイリアス 「C」
作図できる内容:円を作成
・AutoCADのフルコマンド
CIRCLE
・DraftSightのフルコマンド
CIRCLE
■エイリアス 「CHA」
作図できる内容:角を斜めに面取り
・AutoCADのフルコマンド
CHAMFER
・DraftSightのフルコマンド
CHAMFER
■エイリアス 「CO」並びに「CP」
作図できる内容:エンティティを複写
・AutoCADのフルコマンド
COPY
・DraftSightのフルコマンド
COPY
■エイリアス 「D」
作図できる内容:寸法スタイル管理
・AutoCADのフルコマンド
DIMSTYLE
・DraftSightのフルコマンド
DIMENSIONSTYLE
■エイリアス 「DI」
作図できる内容:2点間の距離と角度を計測
・AutoCADのフルコマンド
DIST
・DraftSightのフルコマンド
GETDISTANCE
■エイリアス 「DIV」
作図できる内容:等間隔に分割
・AutoCADのフルコマンド
DIVIDE
・DraftSightのフルコマンド
MARKDIVISIONS
■エイリアス 「DT」
作図できる内容:1行文字を作成
・AutoCADのフルコマンド
TEXT
・DraftSightのフルコマンド
SIMPLENOTE
■エイリアス 「DO」
作図できる内容:塗りつぶしリングを作成
・AutoCADのフルコマンド
DONUT
・DraftSightのフルコマンド
RING
■エイリアス 「E」
作図できる内容:削除
・AutoCADのフルコマンド
ERASE
・DraftSightのフルコマンド
DELETE
■エイリアス 「ED」
作図できる内容:1行や寸法値の文字を編集
・AutoCADのフルコマンド
DDEDIT
・DraftSightのフルコマンド
EDITANNOTATION
■エイリアス 「EL」
作図できる内容:楕円を作成
・AutoCADのフルコマンド
ELLIPSE
・DraftSightのフルコマンド
ELLIPSE
■エイリアス 「EX」
作図できる内容:エンティティを延長
・AutoCADのフルコマンド
EXTEND
・DraftSightのフルコマンド
EXTEND
■エイリアス 「F」
作図できる内容:エッジを丸める
・AutoCADのフルコマンド
FILLET
・DraftSightのフルコマンド
FILLET
■エイリアス 「G」
作図できる内容:エンティティのグループを作成
・AutoCADのフルコマンド
GROUP
・DraftSightのフルコマンド
QUICKGROUP
■エイリアス 「H」
作図できる内容:ハッチングで塗りつぶす
・AutoCADのフルコマンド
HATCH
・DraftSightのフルコマンド
HATCH
■エイリアス 「HI」
作図できる内容:3Dワイヤフレームを陰線処理
・AutoCADのフルコマンド
HIDE
・DraftSightのフルコマンド
HIDEVIEW
■エイリアス 「I」
作図できる内容:ブロックを挿入
・AutoCADのフルコマンド
INSERT
・DraftSightのフルコマンド
INSERTBLOCK
■エイリアス 「J」
作図できる内容:エンティティを結合
・AutoCADのフルコマンド
JOIN
・DraftSightのフルコマンド
WELD
■エイリアス 「L」
作図できる内容:直線の線分を作成
・AutoCADのフルコマンド
LINE
・DraftSightのフルコマンド
LINE
■エイリアス 「LA」
作図できる内容:画層マネージャーを開く
・AutoCADのフルコマンド
LAYER
・DraftSightのフルコマンド
LAYER
■エイリアス 「LE」
作図できる内容:引出線と注釈を記入
・AutoCADのフルコマンド
QLEADER
・DraftSightのフルコマンド
SMARTLEADER
■エイリアス 「LEN」
作図できる内容:エンティティの長さを変更
・AutoCADのフルコマンド
LENGTHEN
・DraftSightのフルコマンド
EDITLENGTH
■エイリアス 「LI」
作図できる内容:エンティティのプロパティリストを表示
・AutoCADのフルコマンド
LIST
・DraftSightのフルコマンド
GETPROPERTIES
■エイリアス 「M」
作図できる内容:エンティティを移動
・AutoCADのフルコマンド
MOVE
・DraftSightのフルコマンド
MOVE
■エイリアス 「MA」
作図できる内容:プロパティをコピーする
・AutoCADのフルコマンド
MATCHPROP
・DraftSightのフルコマンド
PROPERTYPAINTER
■エイリアス 「MI」
作図できる内容:エンティティの鏡像複写
・AutoCADのフルコマンド
MIRROR
・DraftSightのフルコマンド
MIRROR
■エイリアス 「ML」
作図できる内容:複数の平行な線分を作成
・AutoCADのフルコマンド
MLINE
・DraftSightのフルコマンド
RICHLINE
■エイリアス 「MT」
作図できる内容:マルチテキストを作成
・AutoCADのフルコマンド
MTEXT
・DraftSightのフルコマンド
NOTE
■エイリアス 「O」
作図できる内容:エンティティを平行複写
・AutoCADのフルコマンド
OFFSET
・DraftSightのフルコマンド
OFFSET
■エイリアス 「PE」
作図できる内容:ポリラインを編集
・AutoCADのフルコマンド
PEDIT
・DraftSightのフルコマンド
EDITPOLYLINE
■エイリアス 「PL」
作図できる内容:2Dポリラインを作成
・AutoCADのフルコマンド
PLINE
・DraftSightのフルコマンド
POLYLINE
■エイリアス 「PU」
作図できる内容:表示されていない図面ごみを削除
・AutoCADのフルコマンド
PURGE
・DraftSightのフルコマンド
CLEAN
■エイリアス 「RE」
作図できる内容:再作図
・AutoCADのフルコマンド
REGEN
・DraftSightのフルコマンド
REBUILD
■エイリアス 「REC」
作図できる内容:長方形のポリラインを作成
・AutoCADのフルコマンド
RECTANG
・DraftSightのフルコマンド
RECTANGLE
■エイリアス 「RO」
作図できる内容:エンティティを回転
・AutoCADのフルコマンド
ROTATE
・DraftSightのフルコマンド
ROTATE
■エイリアス 「S」
作図できる内容:エンティティを伸縮させる
・AutoCADのフルコマンド
STRETCH
・DraftSightのフルコマンド
STRETCH
■エイリアス 「SC」
作図できる内容:エンティティを尺度変更
・AutoCADのフルコマンド
SCALE
・DraftSightのフルコマンド
SCALE
■エイリアス 「SO」
作図できる内容:塗りつぶした三角形や四角形を作成
・AutoCADのフルコマンド
SOLID
・DraftSightのフルコマンド
SOLID
■エイリアス 「TR」
作図できる内容:エンティティを切り取る
・AutoCADのフルコマンド
TRIM
・DraftSightのフルコマンド
TRIM
■エイリアス 「U」
作図できる内容:1つ前の操作に戻す
・AutoCADのフルコマンド
UNDO
・DraftSightのフルコマンド
-
■エイリアス 「W」
作図できる内容:ブロックの書き出し
・AutoCADのフルコマンド
WBLOCK
・DraftSightのフルコマンド
EXPORTDRAWING
■エイリアス 「X」
作図できる内容:エンティティを分解
・AutoCADのフルコマンド
EXPLODE
・DraftSightのフルコマンド
EXPLODE
■エイリアス 「Z」
作図できる内容:画面表示を拡大縮小
・AutoCADのフルコマンド
ZOOM
・DraftSightのフルコマンド
ZOOM
自分の作図スタイルで、よく使うコマンドのエンティティから覚えていくと良いでしょう。
また、DraftSightのエンティティとは、AutoCADのオブジェクトと同じ意味です。
作図操作によって、リボンメニューを使った方が効率的な場合もありますが、頻繁に使うものは、やはりエイリアスを使った方が、早く作図できるはずです。
DraftSightのまとめ

DraftSightの最大の特徴は、世界的なシェアを確立しているAutoCADと同じような操作形態をとっており、AutoCADの標準ファイル形式であるDWGファイルにも対応していることです。
DXFファイルにも対応しているので、他のCADソフトを使うユーザーも、セカンドCADソフトとして取り入れやすいでしょう。
また、OSもWindowsだけでなく、MacやLinuxにも対応しており、MacでAutoCADと互換性の高いCADソフトを使いたいユーザーにもおすすめのソフトです。
このように、DraftSightはさまざまな魅力のあるCADソフトとなっていますので、DraftSightの操作を身につけてみてはいかがでしょうか。






