【画像解説】Jw_cadの使い方を徹底解説
2019.10.07
- CADソフト解説
記事ライター:キャドテク編集部
建築業界で数多くのユーザーを獲得しているフリーソフト、Jw_cadの使い方について詳しく解説していきます。
目次
Jw_cadについて

Jw_cadとは
Jw_cadは、無料でダウンロードする事ができる建築系の汎用2D CADソフトで、特に建設業界で広く普及しています。
Jw_cadの開発には建築士が関わっており、現場で実務をおこなう設計者の立場に立った便利な機能が実装されています。
Jw_cadの特徴として、「有料CADと遜色ない高い機能を提供」「拡張性が高い」「カスタマイズしやすい」などといった点が挙げられます。
そのほか、Jw_cadを使用することができれば、他のCADも比較的安易に操作できると言われています。
Jw_cadファイルから他CADファイルへの変換は可能?
CADソフトは多種多用で、それぞれファイル形式が異なります。
そのため、CADソフトを選ぶ際には互換性も重要なポイントの1つと言えます。
Jw_cadで作成した図面を、顧客など他の人と共有する場合、相手先のCADソフトがJw_cadに対応していなければ開くことがでません。
このようなケースでは、Jw_cadで作成したデータを、相手先のCADソフトでも開くことができるよう、「dxfファイル」のファイル形式への変換が必要です。
Jw_cadにおける、dxfファイルへの変換方法は下記の通りです。
1.Jw_cadを起動し、メニューバーの「ファイル」をクリックし、プルダウンしてきた項目の「開く」をクリックします。
2.ファイルを選択するウィンドウが表示されるので、変換するJw_cadファイルを選択します。
3.画面に変換したい図面が表示されている状態で、再びメニューバーの「ファイル」をクリックします。
4.「名前を付けて保存」をクリックします。ファイルを選択するウィンドウの右上にある「新規」をクリックします。
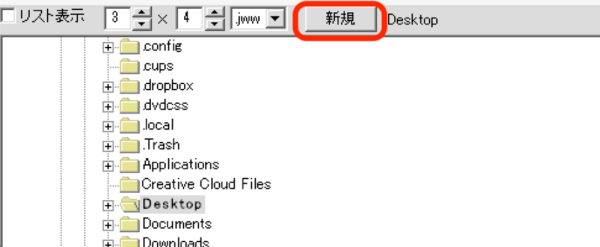
5.下記画像が表示されたら、保存形式の「dxf」(画中①)にチェックし、「OK」(画中②)をクリックします。
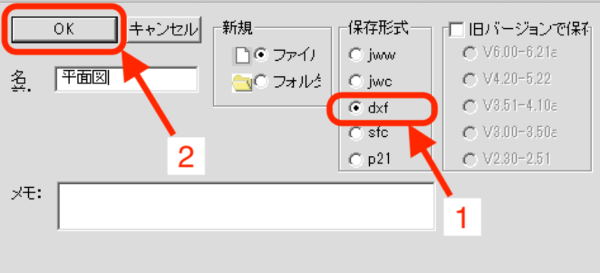
6.これで、dxf形式のファイルが作成されます。
Jw_cadを使う前に

Jw_cadを使用するには、PCにソフトをインストールする必要があります。CADソフトによっては、登録が必要なものもありますが、Jw_cadは、ユーザー登録不要で、ネット環境が整っていて、インストールさえすれば、作図環境を簡単に作ることができます。
まずは、お使いのパソコンが、Jw_cadを利用できるスペックのパソコンであるか確認をしましょう。
Jw_cadで推奨されている動作環境を確認
具体的なパソコンのスペックですが、公式では公表されていないかつ、フリーソフトなので動作保証はありません。
ただし、概ねWindows7が正常に動くパソコンであれば問題ないことが確認されています。
動作環境
・OS
Windows 7〜10 Vista XP 2000 32bit及び64bit
・CPU
Intel Core i5 2Hz以上
・メモリ
4GB
・HDD
500GB
Jw_cadの使い方~ダウンロードからインストール

それでは、Jw_cadのダウンロードとインストールについて、具体的に紹介していきます。
1.公式ホームページにアクセスし、トップページの「ダウンロード」をクリックします。
2.つぎのページに移動したあと、「jwcad.net」をクリックするとダウンロードが開始します。最新バージョンは8.10bです。
3.ダウンロードした「jww803a.exe」をダブルクリックするか、スタートメニューからJw_cadを起動します。
4.Jw_cadがデバイス変更の許可を求めてくるので、「はい」を選択するとインストールがはじまります。
5.Install Shieldウィザード画面が表示されたら、「次へ」をクリックします。
6.使用許諾契約の内容を確認し、使用許諾契約の条項に同意します」にチェックし、「次へ」をクリックしましょう。
7.インストール先を変更するためのウィンドウが表示されるので、「次へ」をクリックします。
8.インストールの準備が完了した事を告げるウィンドウが表示されたら、「インストール」をクリックすると、ンストールが開始されます。
9.完了画面が表示されるので、「完了」をクリックすれば、インストール完了です。
10.最後にPCを再起動しましょう。
Jw_cadの使い方~実践

Jw_cad マウスの操作方法
まず、基本のマウス操作を覚えましょう。
・左クリック
コマンド選択、オブジェクト選択、支点や終点の指示。
・左ダブルクリック
2線コマンドがアクティブの場合は線の変更など。
・左ドラッグ
クロックメニューによるコマンド変更。
・右クリック
近くにある点の選択。
・右ダブルクリック
伸縮コマンド時の基準線指示など。
・右ドラッグ
クロックメニュー実行時、中心点の選択。
・両ボタンクリック
作図ウィンドウの表示変更。
・両ボタンドラッグ
ウィンドウの拡大縮小。
・マウスホイール
設定によりウィンドウの拡大縮小。
Jw_cad 画面構成を覚えよう
ここでは、画像を用いて、画面構成についてご紹介します。
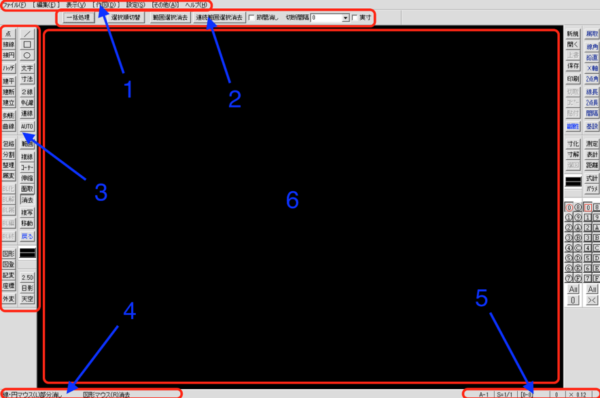
1.ステータスバー
ここからほぼすべての操作が可能。
2.コントロールバー
コマンドの中の詳細設定など。
3.ツールバー
使う頻度の高いコマンドの表示。
4.ステータスバー
実行中コマンドの操作指示など。
5.図面設定バー
左から用紙サイズ、縮尺、レイヤ、軸角・目盛・オフセット、画面表示倍率。
6.作図ウィンドウ
図面を描く領域。
新規作成と保存方法
ソフトを立ち上げて、最初の操作となる、図面ファイルの新規作成と保存について解説します。
1.Jw_cadを起動すると、すでに新しいファイルが開いている状態です。
2.新たにファイルを作るには、メニューバーから「ファイル」をクリックし、プルダウンした項目の中の「新規作成」を選択します。
3.保存する時は、メニューバーの「ファイル」(画中①)をクリックし、プルダウンの中の「名前を付けて保存」(画中②)をクリックします。
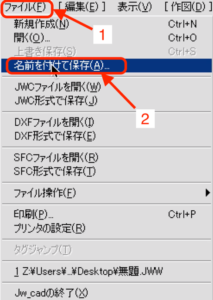
4.ファイルを選択するウィンドウが表示されるので、保存先を指定し、「新規」をクリックします。
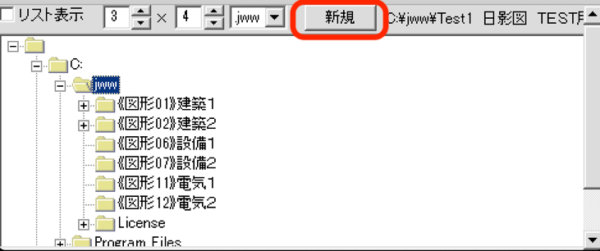
5.新規作成の画面になるので、①に任意のファイル名称を入力し、②のファイルにチェックを入れます。③で保存形式「jww」にチェックを入れ、最後に④の「OK」をクリックします。
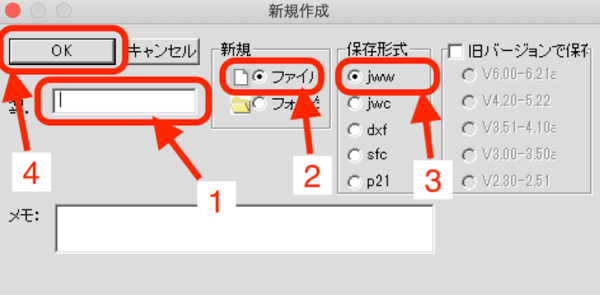
6.これで保存完了です。
Jw_cad 便利なマウス機能をご紹介
Jw_cadには、素早く作図するための独自機能「クロックメニュー」があります。
クロックメニューは、マウスをドラッグすると時計のように配置されたコマンドが表示されます。使いたいコマンドの場所でボタンを放すと、作図コマンドを実行することができます。
左右どちらのドラッグでもクロックメニューを表示させる事ができ、カスタマイズする事も可能です。
Jw_cadのまとめ

Jw_cadはフリーソフトなので、公式なサポートこそありません。しかしながら、公式サイト内の情報交換室や、インターネット上にも数多くの情報がアップされていますので、初めてJw_cadを使用する方も、安心して習得することができるでしょう。
冒頭でもご紹介した通り、Jw_cadは建築業界でも多くのユーザーを獲得しているCADソフトですので、ぜひ習得してみてはいかがでしょうか。






