AutoCADでアイソメ図を作成する方法です。
下記を完成イメージとして手順を説明します。
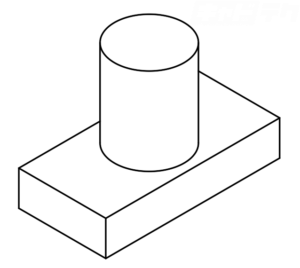
目次
アイソメ平面の設定方法
まずは、アイソメ図を作成するための画面設定を行います。
(操作方法)
下記いずれかの方法を選択
・ステータスバー[スナップ]を右クリック→[スナップ設定]
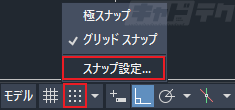
・ステータスバー[グリッド]を右クリック→[グリッド設定]
・メニューバー[ツール]→[作図補助設定]
・コマンド:DSETTINGS
↓
[作図補助設定]ダイアログ
[スナップとグリッド]タブ
↓
・[スナップのタイプ]
[グリッドスナップ]を[アイソメスナップ]に変更
・[グリッドオン]にチェックを入れる
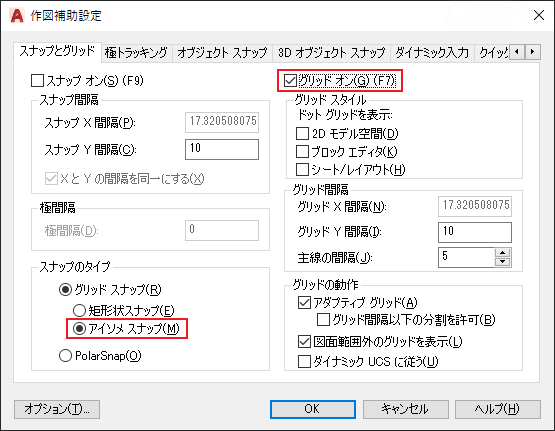
↓
ステータスバー右端のカスタマイズボタンをクリック
↓
メニューの[アイソメ作図]にチェックを付けて、ボタンを表示
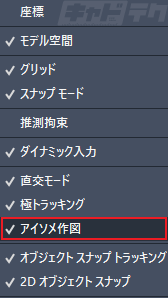
[アイソメ作図ボタン]には、左アイソメ平面、上アイソメ平面、右アイソメ平面の3種類があり、切り替えながら作図します。
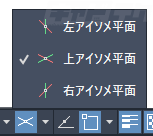
※コマンド:ISODRAFT でも[アイソメ作図]が有効になります。
作図方法
アイソメ平面は以下のいずれかの方法で[左アイソメ平面]、[上アイソメ平面]、[右アイソメ平面]を切り替えます。
切り替えるごとにクロスヘアカーソルが、対応する角度に位置合わせされます。
・ステータスバー[アイソメ作図]ボタンを展開
または
・[F5]キーを押して循環
直方体を作成
[左アイソメ平面]/[右アイソメ平面]に切り替えて作図
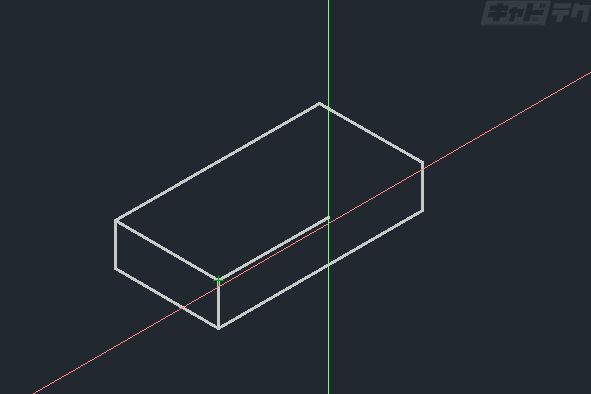
円柱を作成
[上アイソメ平面]に切り替え
↓
[ホーム]タブ→[作成]パネル→[楕円](軸・端点)
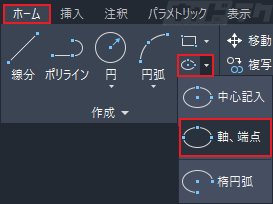
↓
オプション[等角円]を選択
↓
[二点間中点]などを使用して
等角円の中心を選択→半径を入力
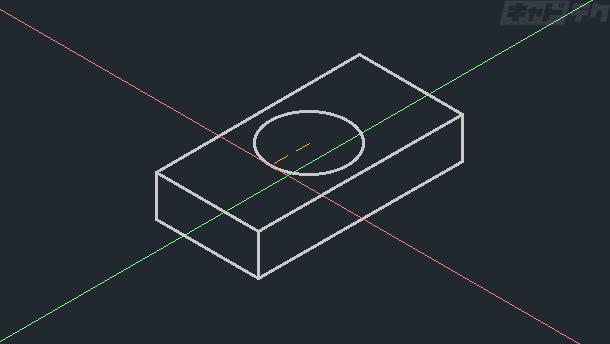
↓
[左アイソメ平面]/[右アイソメ平面]に切り替えて
円を上方にコピー
柱の高さ部分を作図
図形のサイズによっては、スナップ間隔を指定すると描きやすくなります。
直線部分は、アイソメスナップ設定やアイソメ用の平面切替をせずに、極トラッキングなどで角度を30度に設定することで、アイソメ図の作成が可能です。
ただし、円の作図については平面の切り替えが必要になります。


