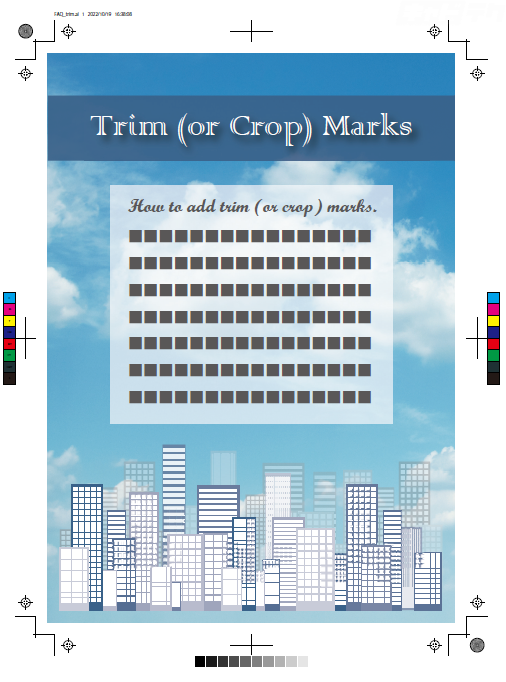(関連)Illustrator CS5 以降
Illustrator CS5 以降のバージョンでは、トリムマーク(トンボ)を作成する場合、次の方法があります。
・オブジェクトとして作成
・アピアランスとして作成
・アートボードを仕上がりサイズとして作成([トンボ裁ち落とし]オプション)
PDFや印刷時に出力する際の[トンボ裁ち落とし]オプションで作成する場合、トリムマークはアートボード上には表示されません。また、そのままトリムマークとしてキャンバス上に作成することはできません。
目次
オブジェクトとして作成する
(操作方法)
仕上がりサイズとなるオブジェクトを選択
※線の太さの外側にトリムマークが作成されるため、線は無しで設定する。
↓
メニューバー[オブジェクト]→[トリムマークを作成する]
※オブジェクトとしてトリムマークが作成され、個別に選択し編集することが可能です。
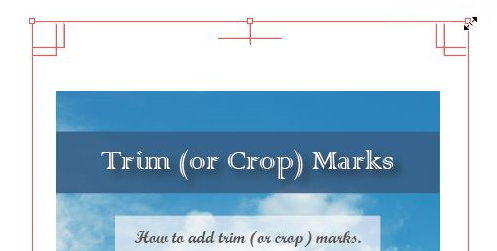
アピアランスとして作成する
(操作方法)
仕上がりサイズとなるオブジェクトを選択
※線の太さの外側にトリムマークが作成されるため、線は無しで設定する。
↓
メニューバー[効果]→[トリムマーク]
※アピアランスとしてトリムマークが作成され、仕上がりサイズのオブジェクトに追随してトリムマークのサイズも変更されます。
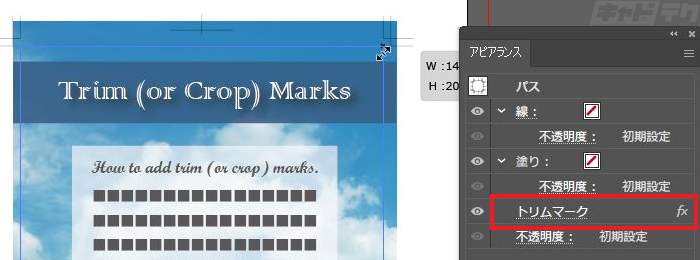
※トリムマークを選択する場合は、オブジェクトに変換する必要があります。
アピアランスのトリムマークをオブジェクトにする
(操作方法)
仕上がりサイズとしているオブジェクトを選択
↓
メニューバー[オブジェクト]→[アピアランスを分割]
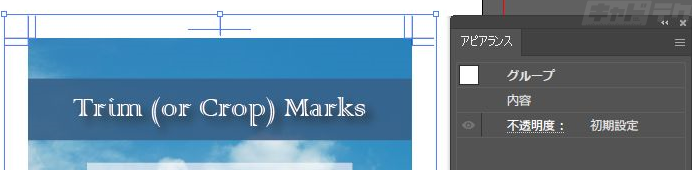
アートボードを仕上がりサイズとして作成する
(例)仕上がりサイズをB5、印刷サイズをB4用紙とする場合
(操作方法)
ツールバー[アートボード ツール]をダブルクリック
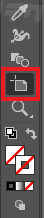
↓
[アートボードオプション]ダイアログ→仕上がりサイズに設定→[OK]
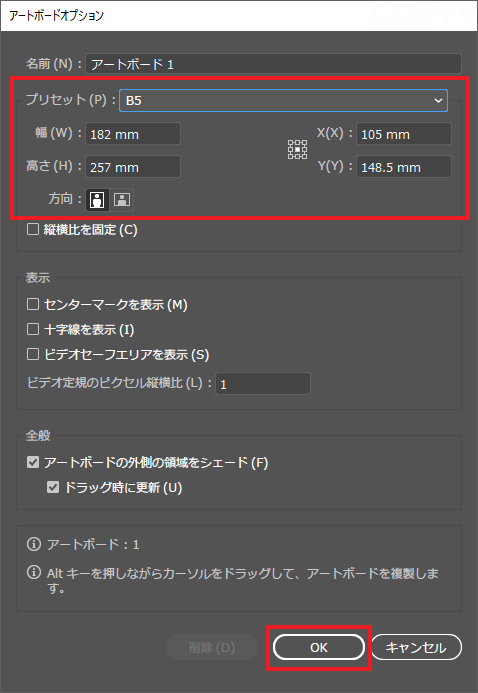
↓
メニューバー[ファイル]→[プリント]
↓
[プリント]ダイアログ→[一般]
アートボード:アートボードを無視のチェックを外していることを確認
用紙サイズ:任意のサイズを選択
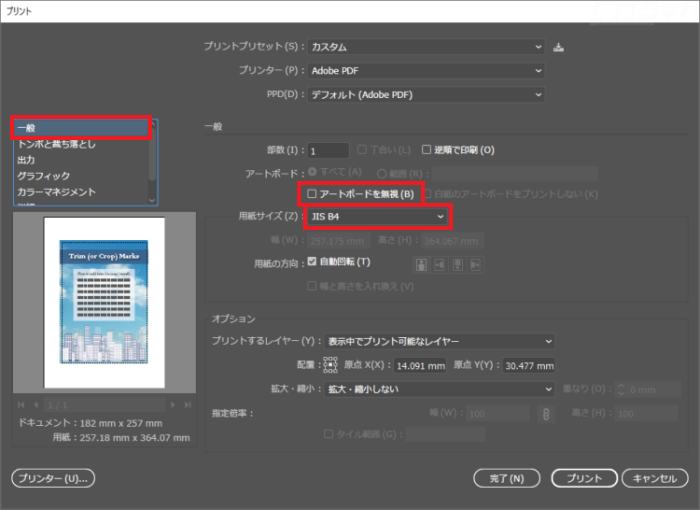
↓
[トンボと裁ち落とし]オプション
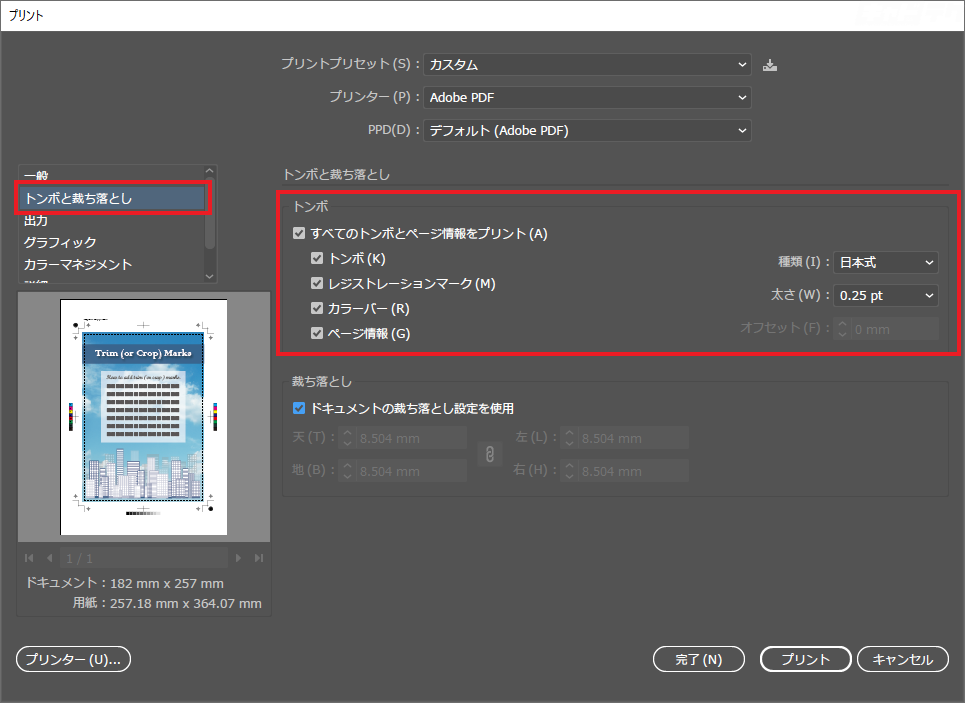
- トンボ
- 印刷物を指定の仕上がりサイズで断裁するために必要な水平と垂直の細い罫線。
- (トリムマーク)
- レジストレーションマーク
- 印刷時に各色版の位置を正しく重ねるために、仕上がりサイズの外側に配置される印刷管理の記号。
※[レジストレーションマーク]のみにチェックを入れた場合
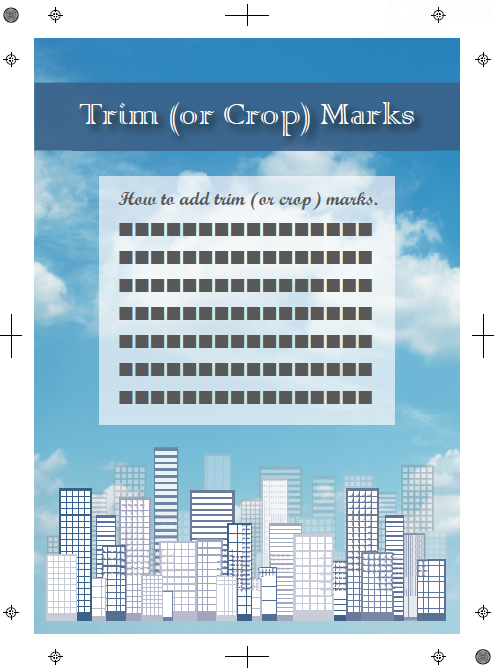
- カラーバー
- CMYKや 10 %単位のグレーの濃度を表す印刷管理記号。インクの調整や正確に製版・印刷が行われるか確認するために使用する。
※[カラーバー]のみにチェックを入れた場合
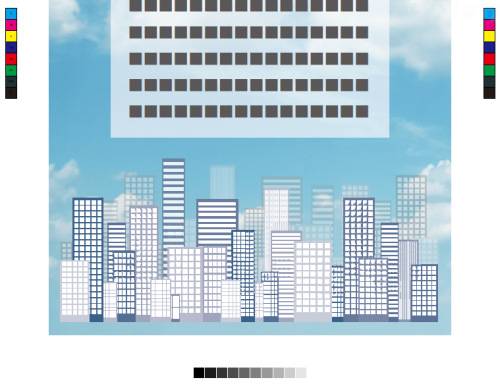
- ページ情報
- ファイル名やアートボード番号、印刷日時等が印刷される。
※[ページ番号]のみにチェックを入れた場合
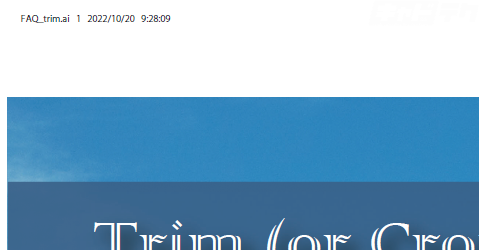
- 種類
- 日本式か西洋式を選択
- 太さ
- トンボの線の太さを選択
↓
設定を保存する場合は[完了]、印刷する場合は[プリント]をクリック
※[すべてのトンボとページ情報をプリント]にチェックを入れ、種類を日本式、トンボの太さを0.25ptとした場合